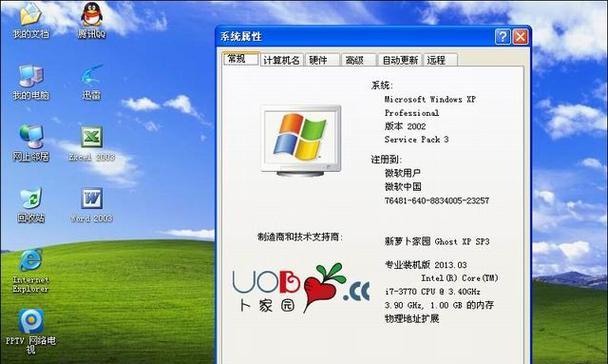现在,许多人喜欢使用Ghost系统进行电脑操作和维护。然而,要想在电脑上安装Ghost系统,需要一种可靠的启动方法。本文将详细介绍如何使用U盘来启动安装Ghost系统,让你轻松享受Ghost系统带来的便利。
准备一个可用的U盘
在使用U盘启动Ghost系统之前,首先要确保你拥有一个可用的U盘。插入U盘并确保其能够正常被电脑识别。
下载并准备Ghost系统镜像文件
在启动Ghost系统之前,你需要下载Ghost系统的镜像文件。可以在官方网站或其他可靠来源上找到合适的镜像文件,并将其下载到本地。
使用专业工具制作U盘启动盘
为了能够将Ghost系统镜像文件加载到U盘中,你需要使用专业的U盘启动盘制作工具。这些工具通常提供了简单易用的界面,只需几步操作就能制作出U盘启动盘。
设置电脑启动项
制作好U盘启动盘后,你需要设置电脑的启动项,以便在启动时能够从U盘中引导。通常可以在BIOS设置或启动菜单中找到相关选项。
插入U盘并重启电脑
设置好启动项后,插入制作好的U盘,并重启电脑。在启动过程中,电脑将会自动识别U盘并加载其中的Ghost系统镜像文件。
进入Ghost系统安装界面
当电脑成功从U盘启动后,你将会看到Ghost系统的安装界面。根据提示进行安装操作,如选择安装目录、设置用户名和密码等。
等待Ghost系统安装完成
在完成上述设置后,点击安装按钮并耐心等待Ghost系统的安装完成。这个过程可能需要一些时间,请确保你的电脑处于稳定的供电和网络环境中。
重启电脑并选择从硬盘启动
当Ghost系统安装完成后,重启电脑并进入BIOS设置或启动菜单。将启动项设置为从硬盘启动,以确保下次开机时能够直接进入Ghost系统。
享受Ghost系统带来的便利
恭喜你!现在你已成功使用U盘启动安装了Ghost系统。享受Ghost系统带来的高效、稳定和安全的操作体验吧!
备份重要数据
在使用Ghost系统时,记得定期备份重要的数据。这样,即使系统出现问题,你也能够轻松恢复数据,并保持数据的安全和完整性。
注意系统更新
为了获得更好的使用体验和安全性,及时更新Ghost系统。在官方网站或系统设置中,可以找到相应的更新选项,并按照提示进行系统更新。
解决常见问题
在使用Ghost系统过程中,可能会遇到一些常见问题。可以通过查阅官方文档、在论坛上寻求帮助或与技术支持团队联系来解决这些问题。
保持系统清洁
为了保持Ghost系统的高效运行,定期清理系统垃圾文件、优化磁盘空间并升级软件。这样可以提升系统的响应速度和稳定性。
掌握Ghost系统的高级功能
除了基本的操作和维护功能外,Ghost系统还提供了一些高级功能,如磁盘克隆、备份还原等。学习并掌握这些功能,将使你更加高效地使用Ghost系统。
通过本文,你已经了解了如何使用U盘来启动安装Ghost系统。跟随以上步骤,你将能够轻松地在电脑上安装Ghost系统,并享受其带来的便利。记得备份数据、及时更新系统并保持系统清洁,让你的Ghost系统始终处于最佳状态。开始使用Ghost系统吧!