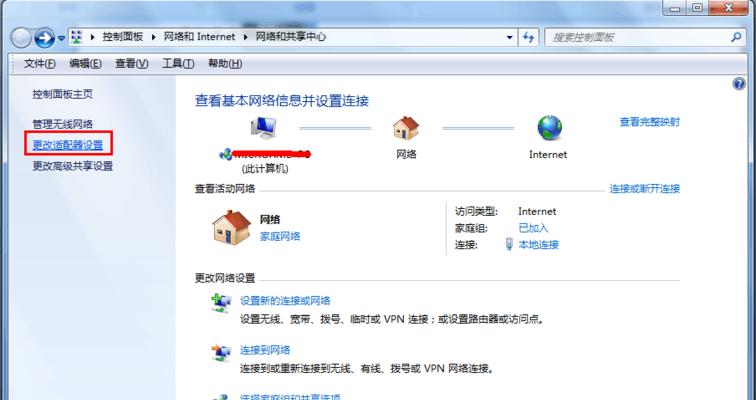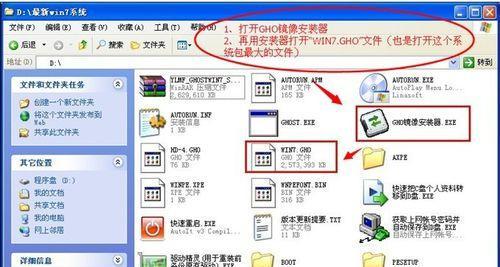在现代社会,我们经常需要在不同设备之间共享文件,而Win7系统提供了简便的文件共享功能,本文将详细介绍如何在Win7系统中实现便捷的文件共享。
搭建局域网环境
1.1确定网络拓扑结构
1.2连接设备与网络
1.3配置IP地址和子网掩码
启用文件共享功能
2.1打开网络和共享中心
2.2选择适当的网络位置类型
2.3启用文件和打印机共享
2.4设置高级共享选项
设置文件夹共享权限
3.1选择要共享的文件夹
3.2右键点击文件夹选择“属性”
3.3进入“共享”选项卡
3.4点击“高级共享”
添加共享用户
4.1进入“高级共享”设置界面
4.2点击“权限”按钮
4.3点击“添加”按钮
4.4输入要添加的用户或用户组
访问共享文件夹
5.1在其他设备上打开资源管理器
5.2在地址栏输入共享文件夹的路径
5.3输入共享文件夹的用户名和密码
5.4成功访问共享文件夹
解决共享访问问题
6.1检查设备间网络连接是否正常
6.2确认共享文件夹权限设置正确
6.3确保文件防火墙允许共享
6.4检查网络发现和文件共享是否启用
限制共享访问
7.1进入“高级共享”设置界面
7.2点击“权限”按钮
7.3移除不需要的用户或用户组
7.4保存设置并应用限制
共享打印机
8.1连接打印机到一个设备上
8.2启用该设备上的打印机共享
8.3在其他设备上添加共享打印机
8.4测试打印机共享是否成功
远程访问共享文件
9.1配置路由器端口映射
9.2设置固定IP地址
9.3启用远程桌面连接功能
9.4通过外部网络远程访问共享文件
通过本文的教程,我们学习了如何在Win7系统中搭建局域网环境,启用文件共享功能,设置文件夹共享权限,添加共享用户,访问共享文件夹,解决共享访问问题,限制共享访问,共享打印机和远程访问共享文件等。通过这些操作,我们可以轻松地在局域网内实现文件的快捷共享。