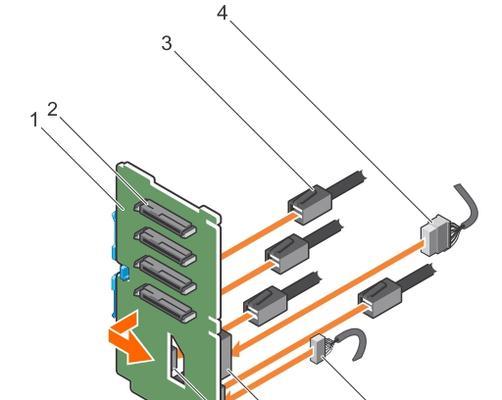在科学研究和图像处理领域,ImageJ是一个非常流行和功能强大的图像处理软件。它提供了许多强大的图像分析和处理功能,可以用于各种不同的应用,如生物学、医学、材料科学等。本文将详细介绍如何安装和使用ImageJ,帮助读者快速上手这个优秀的图像处理工具。
1.下载ImageJ软件
为了开始安装ImageJ,首先需要从官方网站下载最新的软件安装包。打开浏览器并输入“ImageJ”进行搜索,进入官方网站后找到下载页面。
2.选择合适的软件版本
在下载页面上,可以看到不同的软件版本可供选择。根据您计算机的操作系统,选择适合的版本进行下载。一般来说,Windows用户选择Windows版,Mac用户选择Mac版。
3.确认系统要求
在下载页面上,还会显示ImageJ软件的系统要求。请确保您的计算机符合这些要求,以确保软件可以正常运行。
4.点击下载按钮
找到适合您的操作系统的版本后,点击对应的下载按钮开始下载ImageJ软件安装包。下载速度取决于您的网络连接状况,稍等片刻即可完成。
5.打开安装包
下载完成后,找到下载文件夹中的ImageJ安装包,并双击打开。一般情况下,安装包的文件名为“ImageJ.exe”(Windows)或“ImageJ.dmg”(Mac)。
6.启动安装程序
双击打开ImageJ安装包后,会弹出一个安装程序窗口。点击“Next”或“继续”按钮开始安装过程。
7.阅读许可协议
在安装过程中,您将看到ImageJ的许可协议。请认真阅读并接受协议条款,然后点击“Next”或“继续”。
8.选择安装位置
接下来,您需要选择ImageJ软件的安装位置。可以选择默认位置,也可以选择其他位置。点击“Next”或“继续”。
9.创建快捷方式
在安装过程中,您可以选择是否创建ImageJ的桌面快捷方式。如果需要,请选中相应选项,然后点击“Next”或“继续”。
10.开始安装
确认好安装选项后,点击“Install”或“安装”按钮开始安装ImageJ。请耐心等待安装完成。
11.完成安装
安装完成后,会弹出一个安装完成的窗口。点击“Finish”或“完成”按钮关闭安装程序。
12.启动ImageJ
安装完成后,可以在桌面上找到ImageJ的快捷方式,双击打开软件。或者在开始菜单中找到ImageJ并点击打开。
13.探索ImageJ界面
打开ImageJ后,您将看到一个功能丰富的图像处理界面。可以通过菜单栏、工具栏和侧边栏访问各种图像处理和分析功能。
14.导入图像
在ImageJ界面中,可以通过点击“File”菜单并选择“Open”来导入图像文件。选择您想要处理的图像文件并点击“Open”。
15.使用ImageJ进行图像处理
一旦导入了图像,您就可以使用ImageJ提供的各种工具和功能进行图像处理、增强、分析等操作。通过菜单栏和工具栏上的各种选项,您可以选择合适的功能并对图像进行相应操作。
通过本文的教程,您已经了解了如何安装和使用ImageJ这款强大的图像处理软件。请按照上述步骤进行操作,熟悉软件界面和功能,并探索更多高级的图像处理技术,提升您的科研工作效率。祝您使用愉快!