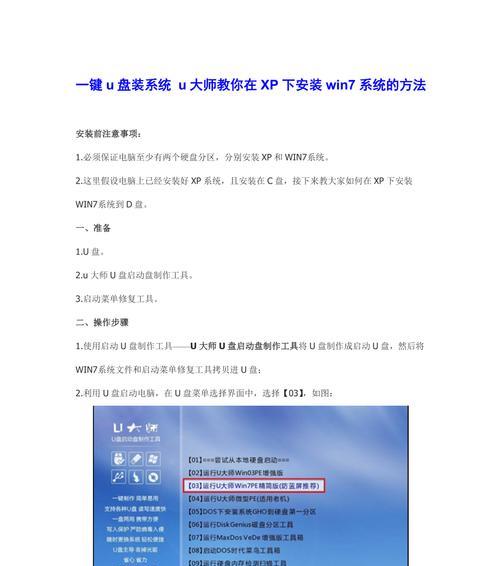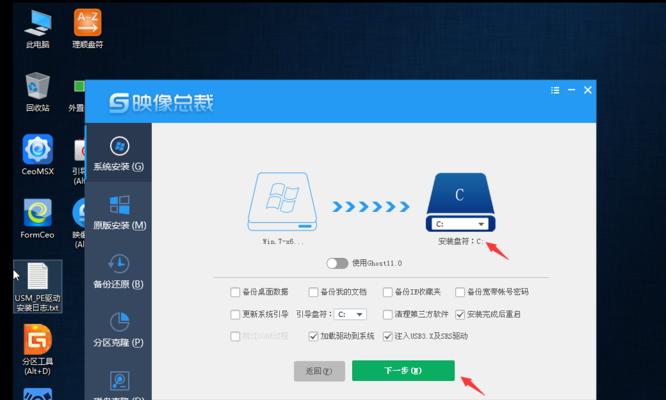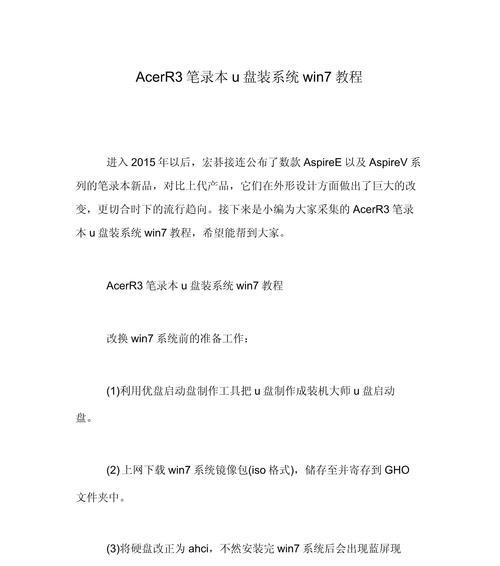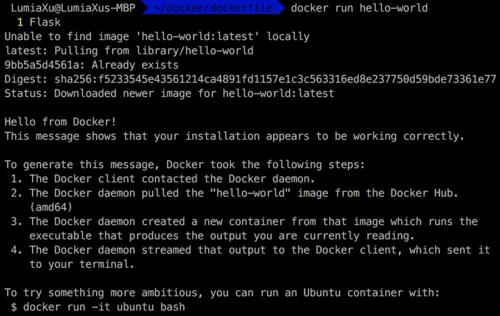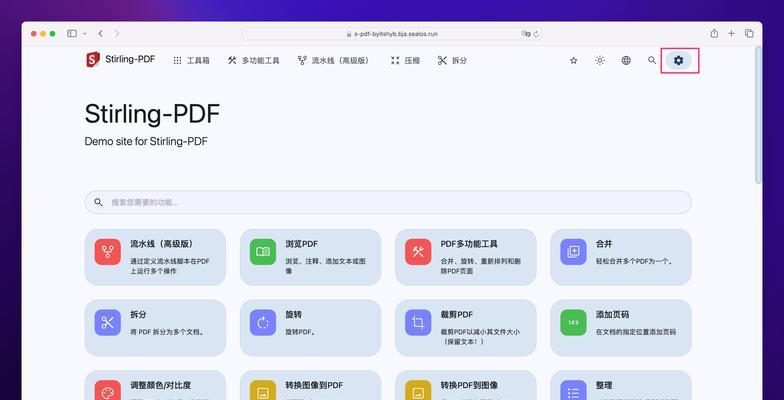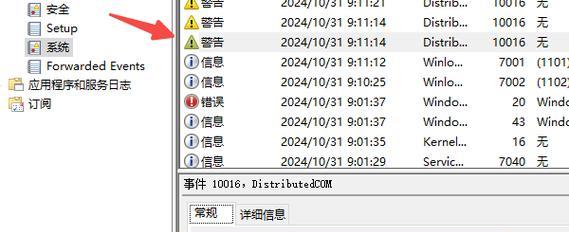在安装操作系统时,通常需要使用光盘来进行安装,但现在很多电脑都不配备光驱了。而使用U盘来安装系统就成了一种简便的选择。本文将为大家详细介绍如何使用U盘来装载Win7系统映像,让你轻松愉快地完成系统安装。
准备工作
内容1:需要一台可用的电脑以及一个容量大于4GB的U盘。确保U盘中没有重要数据,因为安装系统会格式化U盘并清空其中的内容。
下载Win7系统映像文件
内容2:从官方网站或其他可靠资源中下载Win7系统映像文件(ISO文件),确保选择与你电脑硬件兼容的版本。下载完成后,将ISO文件保存在一个易于找到的位置。
制作U盘启动盘
内容3:插入U盘到电脑上,并打开一个能够制作启动盘的软件,如Rufus。选择U盘作为目标设备,然后导入之前下载的Win7系统映像文件。
设置启动项
内容4:在制作启动盘的过程中,软件将会询问你是否需要设置启动项。点击“是”,然后选择U盘作为首选启动设备。
格式化U盘
内容5:在制作启动盘的过程中,软件将会提示是否需要格式化U盘。点击“是”,然后确认操作。这一步会清空U盘中的所有数据,请提前备份好重要文件。
开始制作启动盘
内容6:确认好之前的设置后,点击“开始”按钮来制作启动盘。该过程可能需要一些时间,请耐心等待。
重启电脑
内容7:制作完成后,将U盘从当前电脑上拔出,并将其插入需要安装Win7系统的电脑。然后重启电脑。
设置BIOS启动项
内容8:在电脑重启的过程中,按下相应的按键(通常是F2、F8或Delete键)进入BIOS设置界面。找到启动项设置,并将U盘设置为首选启动设备。
进入Win7安装界面
内容9:保存BIOS设置后,重启电脑,系统将从U盘启动。稍等片刻,你将会进入Win7系统安装界面。
按照安装向导进行操作
内容10:根据安装界面的指引,选择安装语言、时区等设置。然后点击“下一步”继续安装。
选择安装类型
内容11:在安装类型中,选择“自定义”选项,以便更好地控制硬盘分区和安装位置。
分区和格式化硬盘
内容12:在硬盘分区界面,可以对硬盘进行分区、格式化等操作。根据需求进行设置,并点击“下一步”。
系统安装
内容13:此时,系统将会自动进行安装过程,需要一定的时间,请耐心等待直至安装完成。
重启电脑
内容14:安装完成后,系统将会提示你重启电脑。拔出U盘并点击“是”,然后等待电脑重新启动。
设置个人信息
内容15:随后,按照界面指引,设置个人信息如用户名、密码等。完成这些设置后,你就成功地使用U盘安装了Win7系统。
通过以上步骤,我们可以轻松地使用U盘来装载Win7系统映像文件,避免了使用光盘的繁琐操作。希望本文的教程能够帮助到需要安装Win7系统的朋友们,让系统安装变得更加简单快捷。