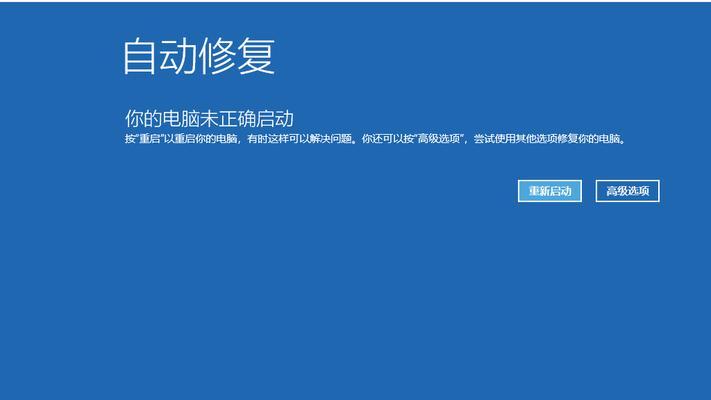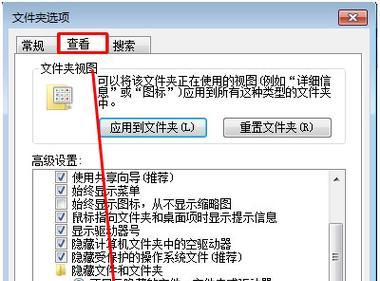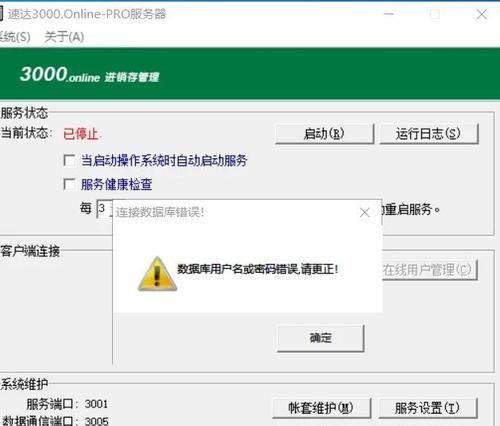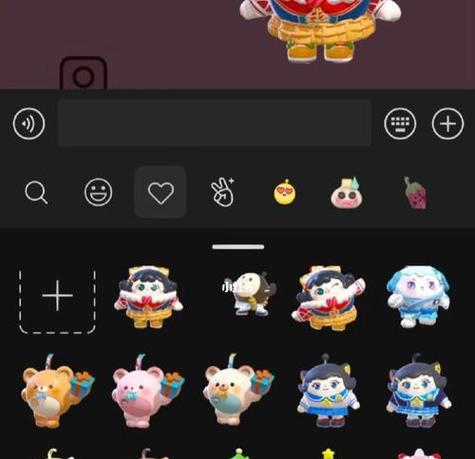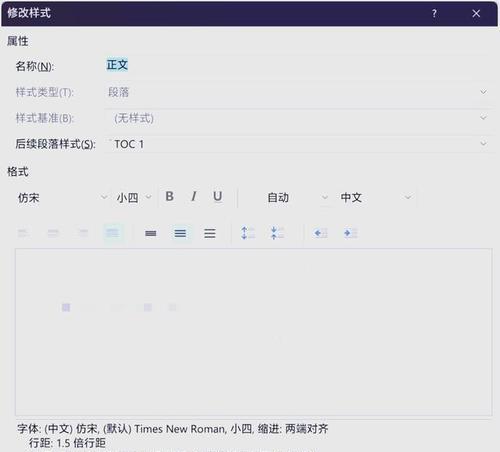随着电脑使用时间的增长,我们经常会遇到系统出现问题或者电脑运行缓慢的情况。这时,如果我们能够通过按下F8键来一键还原Win7旗舰版系统,将会极大地简化系统恢复的过程,提高我们的工作效率。本文将详细介绍如何使用Win7旗舰版的一键还原功能,以及如何通过按F8键快速进入该功能。
一、进入安全模式
1.通过按下电脑开机时的F8键,可以进入安全模式,这是使用Win7旗舰版一键还原功能的前提条件。
2.安全模式下的操作与正常模式有所不同,主要是为了保证系统在恢复过程中不受到干扰。
二、打开一键还原功能
3.在安全模式下,点击“开始”菜单,并选择“控制面板”。
4.在控制面板中,找到并点击“系统和安全”。
5.在“系统和安全”页面中,点击“备份和恢复”。
6.在备份和恢复页面的左侧,点击“系统还原”。
三、选择系统还原点
7.在系统还原页面中,点击“下一步”。
8.在系统还原点列表中,选择一个合适的还原点,并点击“下一步”。
9.在确认恢复操作页面中,仔细阅读警告信息,并确认要进行还原的操作。
四、开始系统还原
10.在最后的确认页面上,再次确认要进行系统还原操作,并点击“完成”。
11.系统将会开始还原过程,在此期间,请勿关闭电脑或进行其他操作。
五、等待系统恢复
12.系统还原过程可能需要一些时间,请耐心等待直到恢复完成。
13.在此期间,可以观察系统恢复的进度条,以了解恢复的进展情况。
六、系统恢复完成
14.当系统恢复完成后,将会弹出一条消息提示,说明系统已经成功恢复。
15.系统恢复完成后,可以重新启动电脑,并开始使用恢复后的Win7旗舰版系统。
通过按下F8键进入安全模式,并通过一键还原功能恢复Win7旗舰版系统是一种简单、快速且可靠的方式。无论是出于系统出现问题的修复,还是为了提高电脑运行速度,一键还原功能都是非常实用的工具。希望本文所介绍的步骤和注意事项能够帮助读者更好地使用Win7旗舰版的一键还原功能。