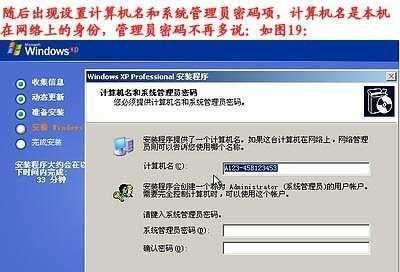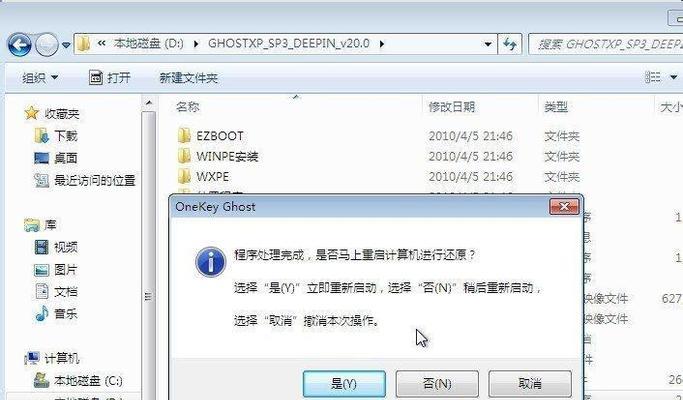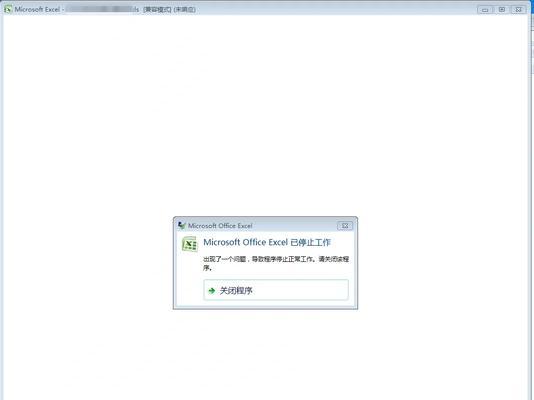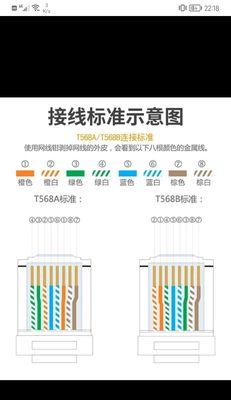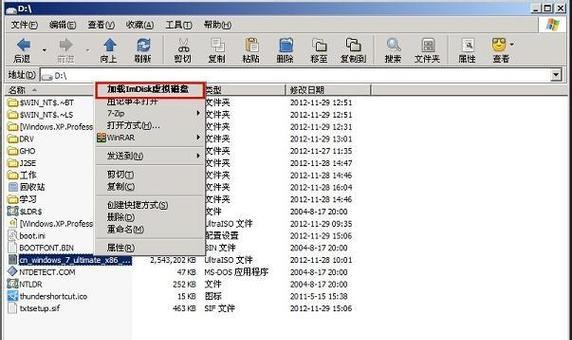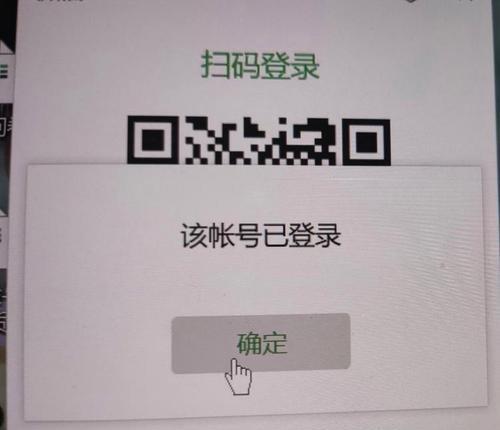随着时间的推移,XP系统往往会变得越来越慢或出现各种问题。在这种情况下,重新安装操作系统是解决问题的一个常见方法。本文将详细介绍XP系统重装的步骤和注意事项,帮助读者轻松搞定系统恢复。
文章目录:
1.备份重要文件
2.准备系统安装光盘或USB驱动器
3.设置计算机从光盘或USB启动
4.选择安装类型
5.选择安装目标分区
6.删除旧的系统分区
7.创建新的系统分区
8.开始安装操作系统
9.设定地区和语言选项
10.输入产品密钥
11.接受许可协议
12.设置计算机名称和密码
13.配置网络设置
14.选择常用的工作组或域
15.完成安装并进行最后的设置
内容详述:
1.备份重要文件:在进行系统重装前,务必备份所有重要文件,以免丢失。
2.准备系统安装光盘或USB驱动器:确保你拥有一个可用的XP系统安装光盘或制作好的USB安装盘。
3.设置计算机从光盘或USB启动:进入计算机的BIOS设置,将启动顺序调整为首先从光盘或USB驱动器启动。
4.选择安装类型:在安装向导中选择“全新安装”或“重新安装”选项,根据需要选择相应的选项。
5.选择安装目标分区:选择一个合适的分区来安装XP系统。如果你希望清空整个硬盘并重新划分分区,可以选择“无分区”。
6.删除旧的系统分区:如果你选择了重新安装选项,将会看到一个列出所有分区的列表。选择旧系统所在的分区,点击“删除”按钮以删除它。
7.创建新的系统分区:点击“新建”按钮来创建一个新的系统分区,根据需要设置分区大小和文件系统类型。
8.开始安装操作系统:点击“下一步”按钮开始安装XP操作系统。
9.设定地区和语言选项:根据自己的偏好选择适当的地区和语言选项。
10.输入产品密钥:输入XP系统的产品密钥,然后点击“下一步”。
11.接受许可协议:仔细阅读许可协议,并同意其中的条款。
12.设置计算机名称和密码:输入你想要为计算机设定的名称和密码。
13.配置网络设置:根据需要配置网络设置,包括无线网络、有线网络等。
14.选择常用的工作组或域:选择适合自己情况的工作组或域。
15.完成安装并进行最后的设置:等待系统安装完成,并进行最后的设置,如时间和日期等。
通过按照以上步骤进行XP系统重装,你可以轻松搞定系统恢复。务必记得备份重要文件,并在操作过程中谨慎选择各项设置。希望本文对你解决电脑问题有所帮助!