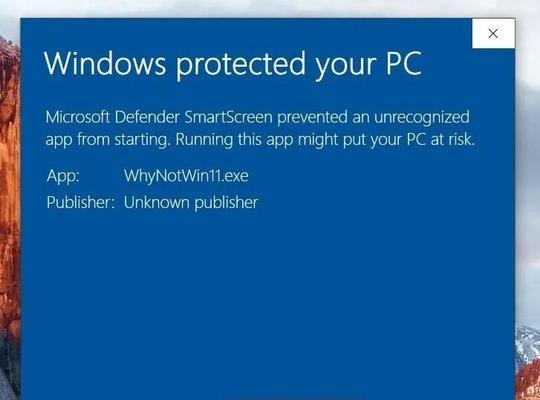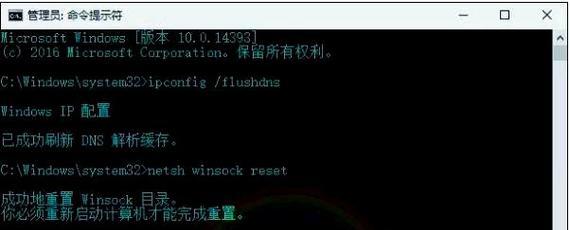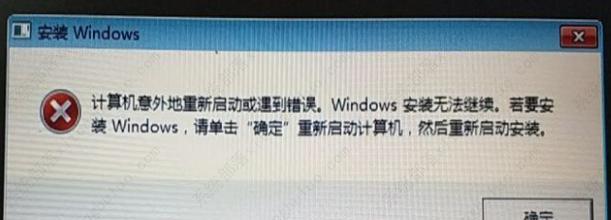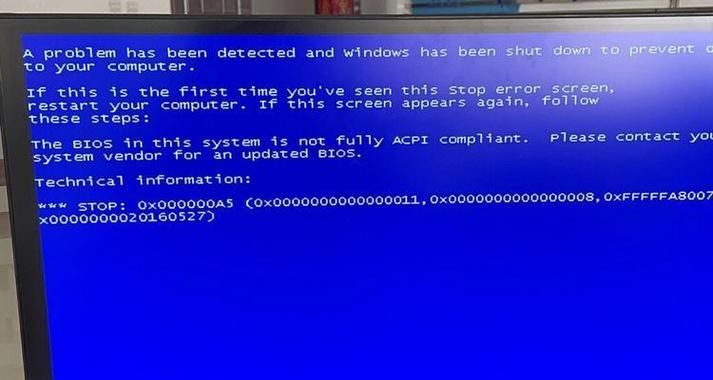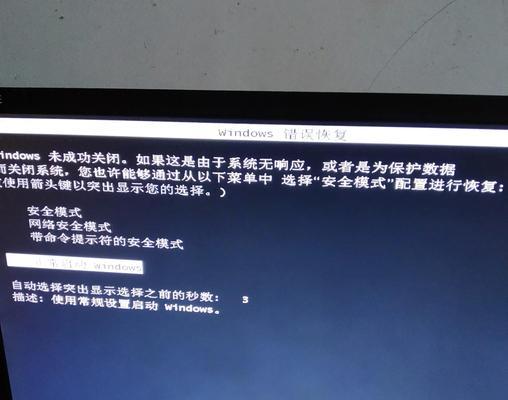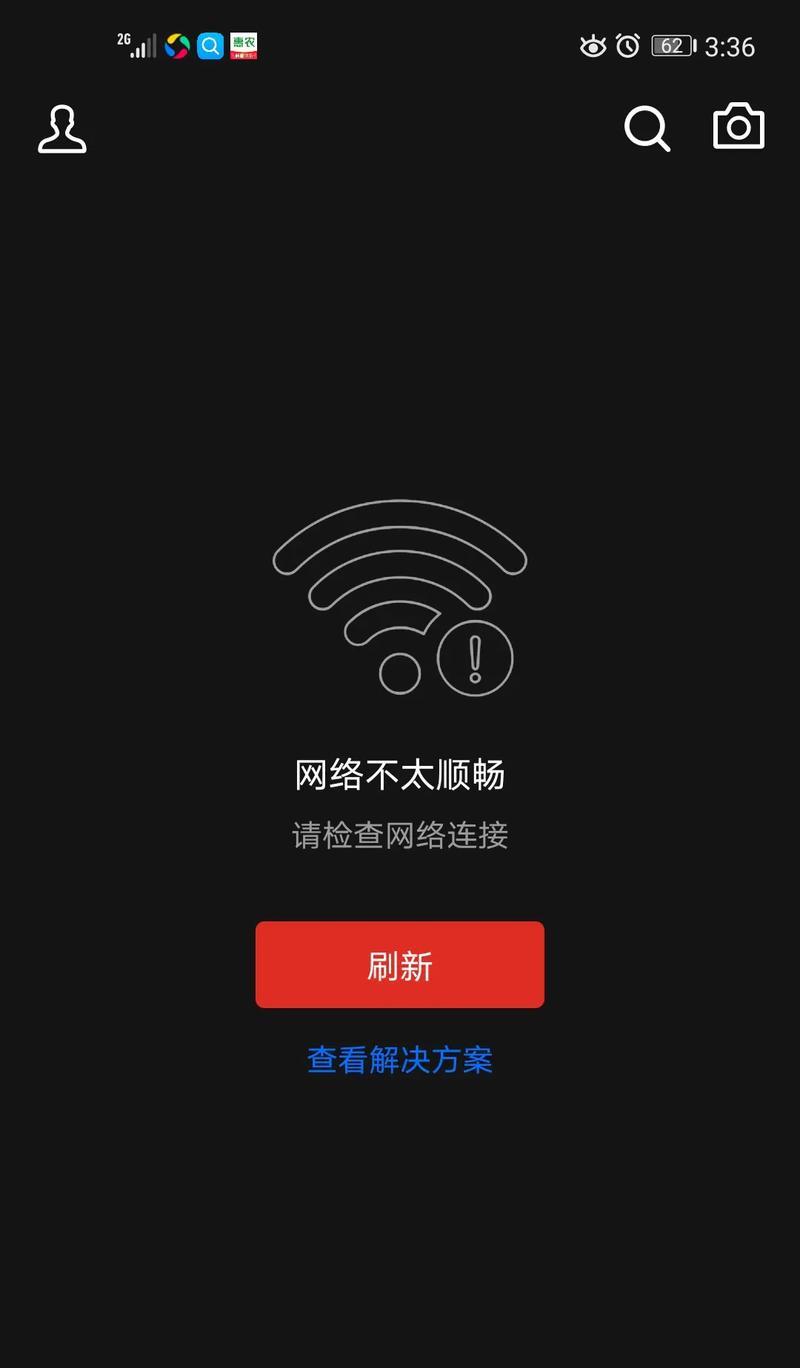在日常使用电脑的过程中,有时我们需要对电脑进行重装操作系统、修复系统错误或进行数据恢复等工作。而传统的光盘启动方式相对繁琐,使用U盘制作光盘启动系统则成为了一种便捷的选择。本文将详细介绍如何使用U盘制作光盘启动系统,以及制作过程中的注意事项。
选择合适的U盘
下载并准备ISO镜像文件
下载并安装制作工具
插入U盘并运行制作工具
选择U盘和ISO镜像文件
开始制作光盘启动系统
等待制作过程完成
检验制作结果的完整性
设置电脑启动顺序
将U盘插入需要启动的电脑
按照提示进入光盘启动系统
进行相应操作系统安装或修复
遇到问题时的解决方法
制作过程中的注意事项
选择合适的U盘
在制作光盘启动系统之前,首先要选择一款容量合适的U盘。建议选择容量大于4GB的U盘,并确保U盘的空闲容量足够存放ISO镜像文件以及相关系统文件。
下载并准备ISO镜像文件
在制作光盘启动系统前,需要先下载所需的ISO镜像文件。ISO镜像文件是一种包含完整操作系统的文件,可以从官方网站或其他可靠来源下载。下载完成后,将ISO镜像文件保存到可访问的位置。
下载并安装制作工具
接下来,需要下载并安装一款U盘制作工具。常用的制作工具包括Rufus、UltraISO等。选择适合自己操作系统版本的制作工具,下载后按照提示进行安装。
插入U盘并运行制作工具
将选择好的U盘插入电脑的USB接口,并运行刚才安装好的制作工具。务必确保U盘已经插入,并且没有被其他程序占用。
选择U盘和ISO镜像文件
在制作工具中,选择对应的U盘和刚才下载好的ISO镜像文件。一般制作工具会自动检测到插入的U盘,只需在工具的选项中选择正确的U盘。然后在ISO镜像文件选项中选择已下载好的ISO镜像文件。
开始制作光盘启动系统
确认选择无误后,点击工具中的开始制作或相应按钮,开始制作光盘启动系统。制作过程可能需要一段时间,请耐心等待。
等待制作过程完成
制作过程中,工具会进行格式化U盘并将ISO镜像文件复制到U盘中。这个过程可能需要较长时间,视ISO镜像文件大小和电脑性能而定。请确保电脑处于稳定的工作状态,不要中断制作过程。
检验制作结果的完整性
制作完成后,可以使用制作工具提供的检验功能来验证U盘中的光盘启动系统是否完整。一般情况下,工具会自动进行验证并提示制作结果。
设置电脑启动顺序
在使用U盘启动系统前,需要进入电脑的BIOS设置界面,并将U盘设置为首选启动设备。进入BIOS设置界面的方法因电脑品牌而异,请查询电脑品牌和型号对应的按键或组合键进行设置。
将U盘插入需要启动的电脑
完成设置后,将制作好的U盘插入需要启动的电脑的USB接口。然后重启电脑,系统将自动从U盘启动。
按照提示进入光盘启动系统
在电脑重新启动后,根据屏幕提示按照指定的按键进入光盘启动系统。一般情况下,按下F8、F10、F12等键即可进入光盘启动界面。
进行相应操作系统安装或修复
成功进入光盘启动系统后,按照界面提示进行相应的操作系统安装或修复。具体步骤和操作界面会因操作系统版本而有所不同,请参照相关文档或在线教程进行操作。
遇到问题时的解决方法
在使用U盘制作光盘启动系统过程中,可能会遇到一些问题,如制作失败、无法正常启动等。对于这些问题,可以通过检查U盘和ISO镜像文件是否完整、重新制作U盘等方法进行解决。
制作过程中的注意事项
在制作U盘光盘启动系统时,请注意以下事项:选择合适的U盘容量;下载可靠的ISO镜像文件;使用正版的制作工具;确保电脑处于稳定的工作状态;仔细遵循制作工具的操作指南。
使用U盘制作光盘启动系统是一种简单且便捷的方式,可以帮助我们进行系统的重装、修复等操作。通过本文介绍的步骤,您可以轻松地制作出光盘启动系统,提升自己的电脑维护能力。希望本文对您有所帮助!