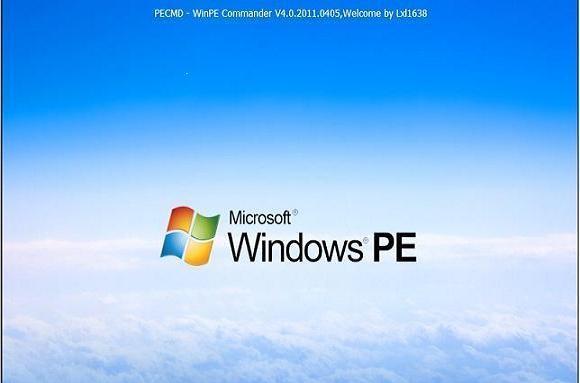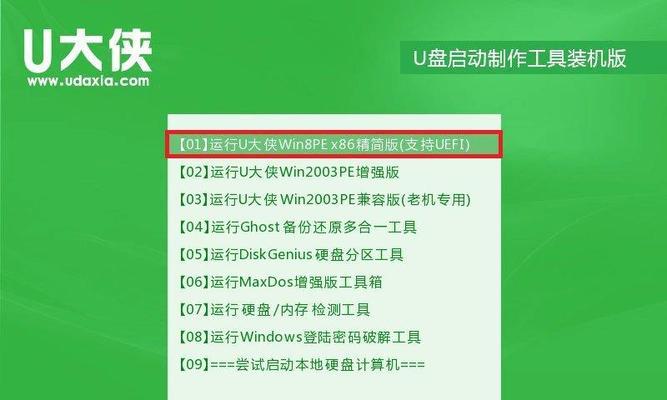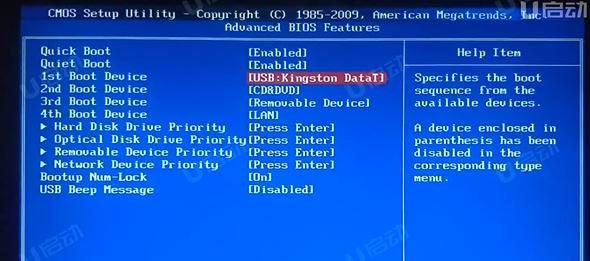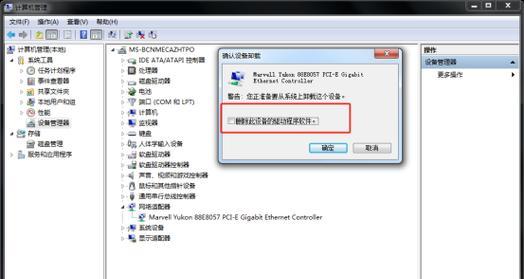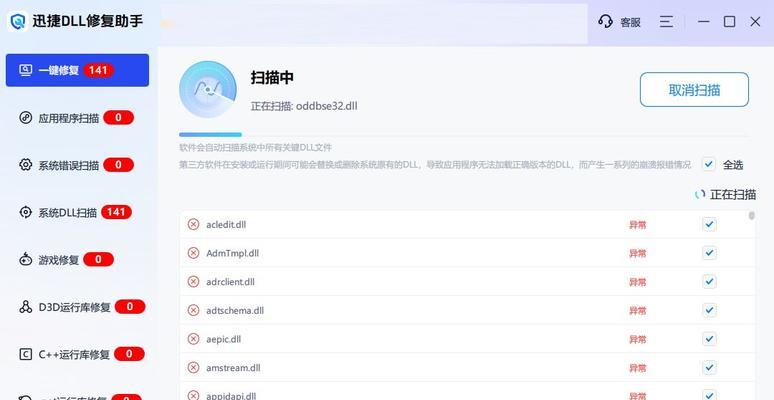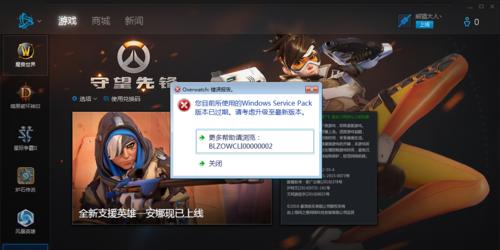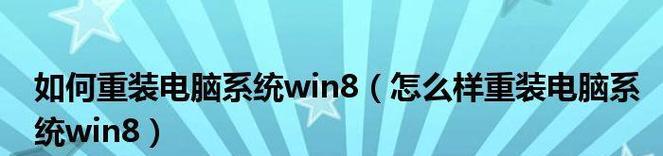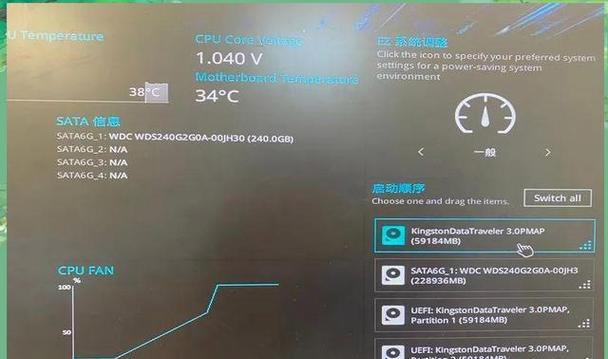在现代计算机系统中,虚拟磁盘是一种非常重要的工具,它可以模拟物理磁盘的功能,但实际上是保存在计算机内存中的一块虚拟存储空间。使用虚拟磁盘可以带来许多便利,如更快的读写速度和更高的数据安全性。本文将介绍如何使用ImDisk软件创建和管理虚拟磁盘。
1.安装ImDisk
-下载ImDisk软件安装包
-双击运行安装包,按照安装向导的提示进行安装
-完成安装后,在桌面上会出现ImDisk的快捷方式
2.打开ImDisk控制台
-双击桌面上的ImDisk快捷方式,或者在开始菜单中找到ImDisk并点击打开
-ImDisk控制台将会显示所有已创建的虚拟磁盘以及相关信息
3.创建一个虚拟磁盘
-在ImDisk控制台中,点击"Createanewvirtualdisk"按钮
-在弹出的对话框中,选择虚拟磁盘的大小、文件系统类型等参数
-点击"OK"按钮创建虚拟磁盘
4.挂载虚拟磁盘
-在ImDisk控制台中,找到刚创建的虚拟磁盘,并点击右键选择"Mountas"选项
-在弹出的菜单中,选择一个可用的驱动器号来挂载虚拟磁盘
-系统会为虚拟磁盘分配一个驱动器号,并在资源管理器中显示为一个新的磁盘
5.格式化虚拟磁盘
-在资源管理器中找到新挂载的虚拟磁盘,并右键点击选择"格式化"选项
-在弹出的格式化对话框中,选择文件系统类型、分配单元大小等参数
-点击"开始"按钮开始格式化虚拟磁盘
6.操作虚拟磁盘
-虚拟磁盘已经挂载并格式化完成后,就可以像使用物理磁盘一样对其进行操作了
-可以将文件复制或移动到虚拟磁盘中,也可以从虚拟磁盘中读取或删除文件
7.设置虚拟磁盘的高级选项
-在ImDisk控制台中,选中虚拟磁盘,点击右键选择"Properties"选项
-在弹出的属性对话框中,可以设置虚拟磁盘的高级选项,如读写缓存、卸载时删除等
8.修改虚拟磁盘的大小
-在ImDisk控制台中,选中虚拟磁盘,点击右键选择"Resizeimagefile"选项
-在弹出的对话框中,可以修改虚拟磁盘的大小,可以选择扩大或缩小磁盘的容量
9.卸载虚拟磁盘
-在ImDisk控制台中,选中虚拟磁盘,点击右键选择"Unmount"选项
-系统会卸载虚拟磁盘,并释放所占用的驱动器号
10.删除虚拟磁盘
-在ImDisk控制台中,选中虚拟磁盘,点击右键选择"Delete"选项
-在弹出的确认对话框中,点击"是"按钮删除虚拟磁盘
11.使用ImDisk命令行工具
-ImDisk还提供了命令行工具来创建和管理虚拟磁盘
-可以通过命令行工具实现自动化的虚拟磁盘创建和管理操作
12.使用ImDisk虚拟光驱
-除了虚拟磁盘,ImDisk还支持创建虚拟光驱
-可以通过ImDisk创建的虚拟光驱加载光盘镜像文件,实现光驱功能
13.了解ImDisk的其他功能
-ImDisk还有许多其他功能,如创建虚拟内存盘、虚拟RAM磁盘等
-可以根据实际需求探索和使用这些功能
14.善用ImDisk提升工作效率
-使用虚拟磁盘可以提升工作效率,特别是在处理大量数据时
-合理使用ImDisk可以帮助我们更高效地管理和利用计算机资源
15.
在本文中,我们详细介绍了如何使用ImDisk软件创建和管理虚拟磁盘。通过按照上述步骤操作,您可以快速创建一个虚拟磁盘,并且可以根据实际需求进行相应的设置和操作。希望本文能够帮助您更好地利用ImDisk软件,并提升工作效率。