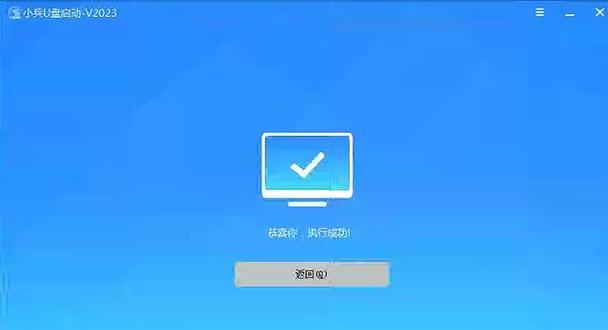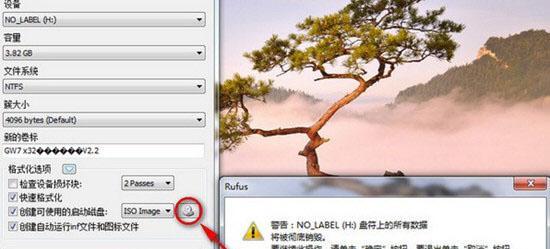随着科技的进步,U盘已经成为我们生活中不可或缺的工具之一。而利用U盘进行ISO文件的安装,能够帮助我们更方便地完成各种操作系统的安装和恢复。本文将详细介绍如何使用雨林木风U盘进行ISO镜像文件的安装,帮助读者更加便捷地进行系统的部署和恢复。
准备工作
在进行U盘ISO安装之前,我们需要准备一台可靠的电脑以及一根容量足够的U盘。同时,确保你拥有目标操作系统的ISO镜像文件,并将其保存在电脑中。
下载和安装雨林木风软件
打开浏览器,搜索并进入雨林木风官网,下载最新版本的雨林木风U盘制作工具。下载完成后,双击安装包进行软件的安装。
插入U盘并打开雨林木风软件
将准备好的U盘插入电脑,并打开雨林木风软件。在软件界面上,点击“U盘操作”选项卡,进入U盘操作界面。
选择ISO镜像文件
在U盘操作界面中,点击“选择文件”按钮,浏览并选中你所准备好的目标ISO镜像文件。确认选择后,软件会自动加载ISO文件的相关信息。
设置U盘分区
在U盘操作界面中,我们需要选择U盘的分区模式。根据自己的需求,选择适合的分区模式,并点击“一键制作”按钮开始制作。
制作U盘启动盘
制作过程中,软件会对U盘进行格式化和写入相关启动文件。这个过程可能需要一些时间,请耐心等待。
验证启动盘制作结果
制作完成后,软件会弹出成功的提示框。我们可以点击“验证启动盘”按钮,进行启动盘的验证,以确保制作结果正确。
设置电脑启动项
重启电脑,在开机过程中按下启动菜单键(通常是F12),进入启动菜单界面。选择U盘为启动项,并保存设置。
进入系统安装界面
电脑将会从U盘启动,进入系统安装界面。根据界面提示,选择安装语言、时区等参数,并点击“下一步”按钮。
选择安装类型
在安装界面中,我们需要选择操作系统的安装类型,比如全新安装、升级或自定义安装等。根据实际需求进行选择,并点击“下一步”按钮。
分配磁盘空间
如果你选择的是自定义安装,那么在这个步骤中,你需要为系统分配磁盘空间。根据实际需求进行设置,并点击“下一步”按钮。
系统安装
在这一步中,系统将开始进行文件的复制和设置的安装过程。整个过程可能需要一段时间,请耐心等待。
系统配置
系统安装完成后,系统将会进行相关设置和配置。根据界面提示,设置管理员密码、网络连接等信息,并点击“完成”按钮。
重启电脑
系统配置完成后,电脑将会自动重启。在重启过程中,拔出U盘以免再次启动进入安装界面。
安装完成
电脑重新启动后,你将会看到全新安装好的操作系统界面。至此,使用雨林木风U盘进行ISO安装的过程就已经完整地完成了。
使用雨林木风U盘进行ISO镜像文件的安装,能够帮助我们更加便捷地进行系统的部署和恢复。只需按照本文所述的详细步骤,准备工作、软件下载安装、U盘制作、系统安装等各个环节都需要仔细操作。希望本文能为读者提供一份完整、详尽的指导,使U盘ISO安装过程更加顺利。