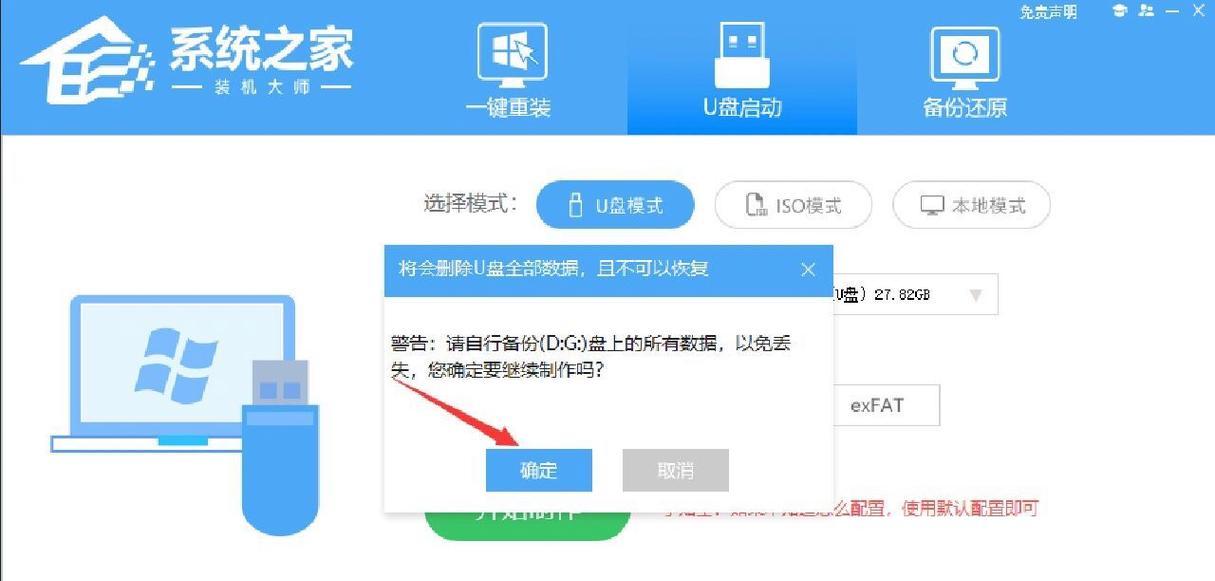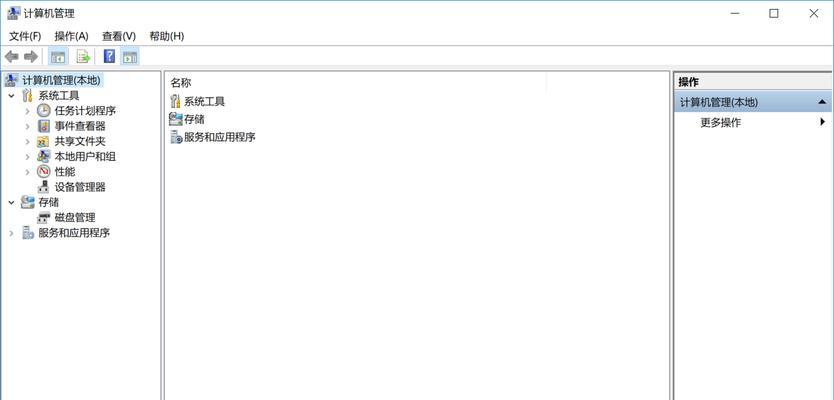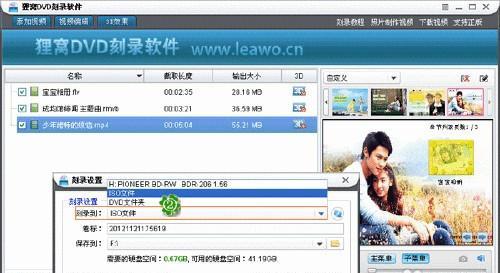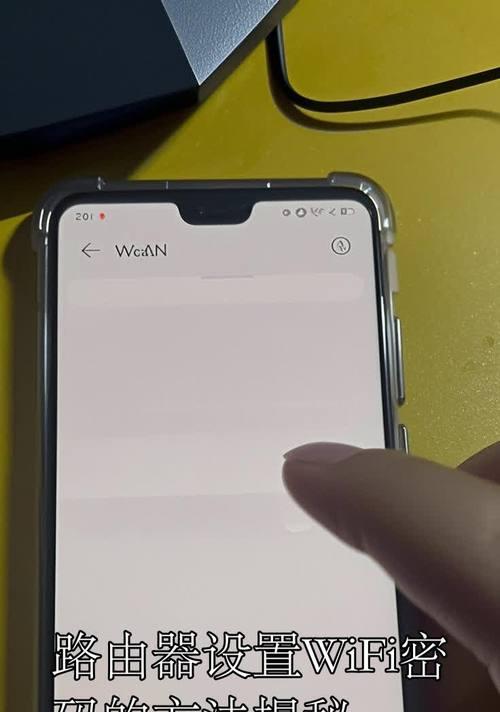在使用电脑的过程中,我们常常会遇到各种系统问题,例如系统崩溃、无法进入操作系统等。而此时,如果我们拥有一个可以启动电脑系统的U盘,就能够轻松解决这些问题。本文将为大家详细介绍如何通过U盘启动电脑系统,并提供15个步骤,帮助读者顺利完成。
1.选择合适的U盘
在开始之前,首先要选择一款适合启动电脑系统的U盘。我们推荐选择存储容量较大、传输速度较快的U盘,以确保启动过程的顺利进行。
2.下载并准备启动软件
接下来,我们需要从官方网站上下载并安装一个专门用于制作启动U盘的软件。在下载完成后,将其运行并按照提示进行操作。
3.插入U盘并选择引导文件
在启动软件中,插入U盘后,我们需要选择正确的引导文件。这些引导文件通常是ISO镜像文件或者其他系统文件,可以在官方网站上下载得到。
4.格式化U盘
为了确保能够顺利将系统文件写入U盘,我们需要先将U盘进行格式化操作。在启动软件中选择格式化选项,然后等待完成。
5.写入系统文件到U盘
当U盘格式化完成后,我们需要将下载好的引导文件写入U盘。通过选择“写入”选项,然后选择正确的引导文件,并点击开始进行写入。
6.设置电脑启动顺序
在完成U盘的制作后,我们需要进入电脑BIOS设置,将U盘的启动顺序调整为第一顺位。这样,在重启电脑时,系统会自动从U盘启动。
7.保存设置并重启电脑
在调整完启动顺序后,记得保存设置并重启电脑。系统将自动从U盘启动,进入U盘中的操作界面。
8.安装或修复系统
一旦进入U盘中的操作界面,我们可以选择安装全新的系统或者修复现有的系统。根据个人需求选择相应的操作。
9.系统安装/修复过程
在安装或修复过程中,可能需要输入一些相关的配置信息,如安装位置、语言等。按照提示进行操作,等待系统安装/修复完成。
10.系统重启
安装或修复完成后,系统会要求重启电脑。此时,记得将U盘拔出,并按照系统提示进行重启操作。
11.检查系统运行情况
系统重启后,我们需要检查一下系统的运行情况。如果一切正常,那么恭喜你,你已经成功通过U盘启动了电脑系统。
12.备份重要数据
在使用U盘启动电脑系统之前,我们强烈建议提前备份重要的数据。因为在安装或修复过程中,可能会对电脑硬盘进行格式化操作,从而导致数据丢失。
13.寻求专业帮助
如果在使用U盘启动电脑系统的过程中遇到问题,无法解决,我们建议寻求专业人士的帮助。他们会根据具体情况提供相应的解决方案。
14.掌握U盘启动技巧
通过本次教程,我们不仅可以轻松掌握U盘启动电脑系统的方法,还可以学习到一些相关的技巧。这些技巧对于日常维护和故障排除都非常有用。
15.结束语
通过以上的步骤,我们可以轻松掌握使用U盘启动电脑系统的方法。无论是系统问题还是日常维护,都可以依靠U盘来解决。希望本文对读者有所帮助,并能够更好地运用U盘启动技巧。