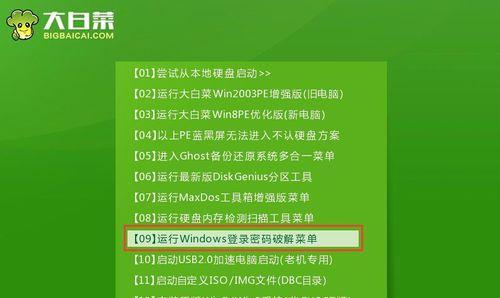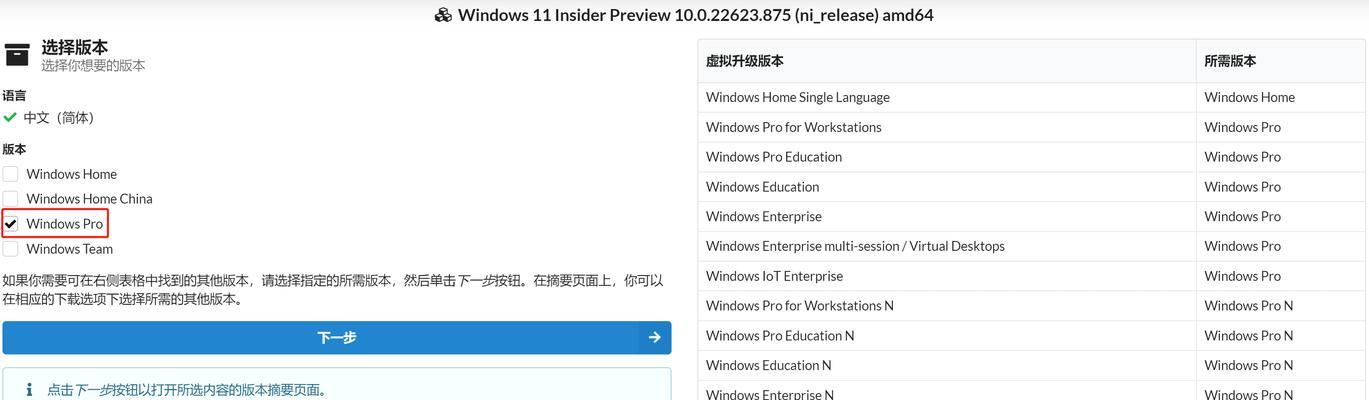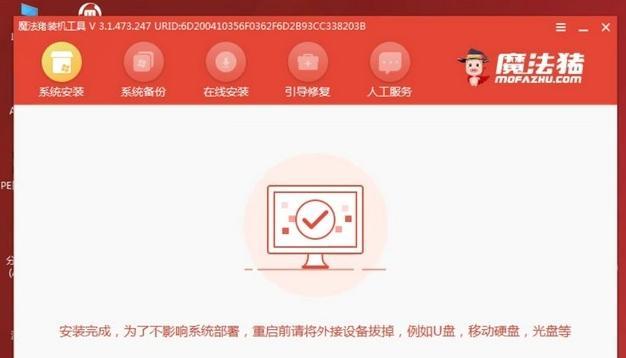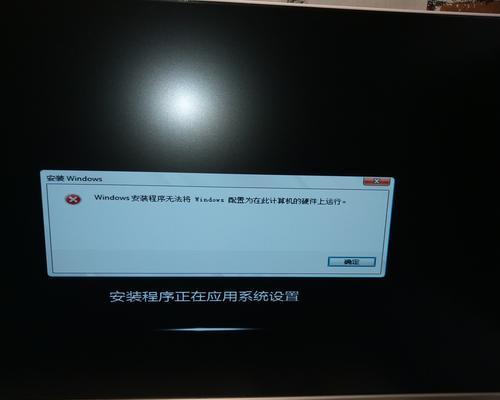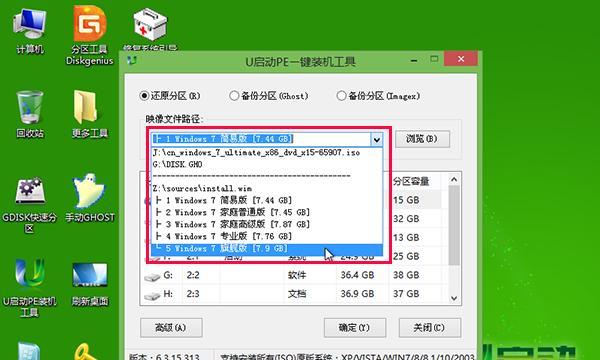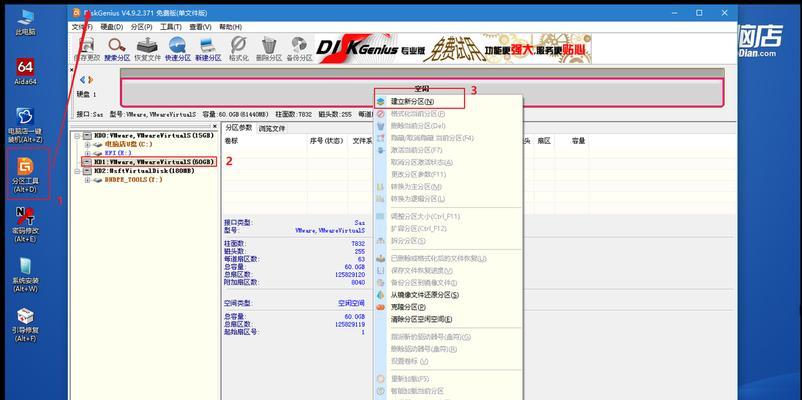随着时间的推移,电脑的运行速度可能会变慢,主要原因之一就是硬盘空间不足。此时,重新安装硬盘可能是提升电脑性能的最佳选择。本文将带领您学会重装硬盘的方法,轻松提升电脑速度。
1.准备工具:备份数据
在重新安装硬盘之前,首先要做的是备份重要的数据。将文件、照片和其他重要文件复制到外部存储设备或云端存储空间中,以免数据丢失。
2.检查电脑型号和硬盘接口类型
在选择新硬盘之前,确保了解自己的电脑型号和硬盘接口类型。这些信息对于购买兼容的新硬盘至关重要。
3.购买新硬盘
根据电脑型号和硬盘接口类型的信息,选择并购买一块与之兼容的新硬盘。在购买时,建议选择容量更大且速度更快的硬盘,以获得更好的性能提升。
4.关闭电脑并断开电源
在重新安装硬盘之前,务必关闭电脑并断开电源。这样做可以防止意外损坏电脑或硬盘。
5.打开电脑并找到原硬盘
打开电脑主机,找到并标记原硬盘的位置。这将有助于你在安装新硬盘时避免混淆。
6.取下原硬盘
使用螺丝刀卸下原硬盘固定的螺丝,并将其从电脑中取出。确保小心处理原硬盘,以免损坏。
7.安装新硬盘
将新硬盘插入原硬盘的插槽中,并确保紧密连接。用螺丝刀将新硬盘固定在电脑主机上。
8.连接数据和电源线
根据新硬盘的接口类型,连接相应的数据线和电源线。确保插头与插孔完全吻合,以免引起不良连接。
9.关上电脑主机
在完成硬盘安装后,将电脑主机关上,并重新连接电源。
10.进入BIOS设置
重新启动电脑,按照屏幕上的提示进入BIOS设置。在BIOS设置中,将新硬盘设置为首选启动设备。
11.安装操作系统
根据电脑自带的操作系统安装光盘或USB,启动电脑,并按照屏幕上的指示安装操作系统。在安装过程中,选择新硬盘作为安装目标。
12.完成操作系统安装
等待操作系统安装完毕,并按照屏幕上的提示进行进一步设置,如选择时区、输入个人信息等。
13.恢复备份数据
在操作系统安装完成后,将之前备份的数据复制到新硬盘中。确保所有文件和设置都恢复到原来的状态。
14.更新驱动程序和软件
重新安装硬盘后,建议立即更新电脑的驱动程序和软件,以确保系统的稳定性和安全性。
15.享受电脑重焕新生
重新安装硬盘后,您将会发现电脑运行速度明显提升,同时也拥有更大的存储空间。现在,您可以尽情享受电脑带来的高速和畅快了!
通过重新安装硬盘,您可以轻松提升电脑的性能和速度。只需准备工具、购买新硬盘、安装和设置操作系统,您就可以享受到电脑重焕新生的快感。记住备份数据并小心操作,这将确保整个过程的顺利进行。立即行动吧,让您的电脑更加高效!