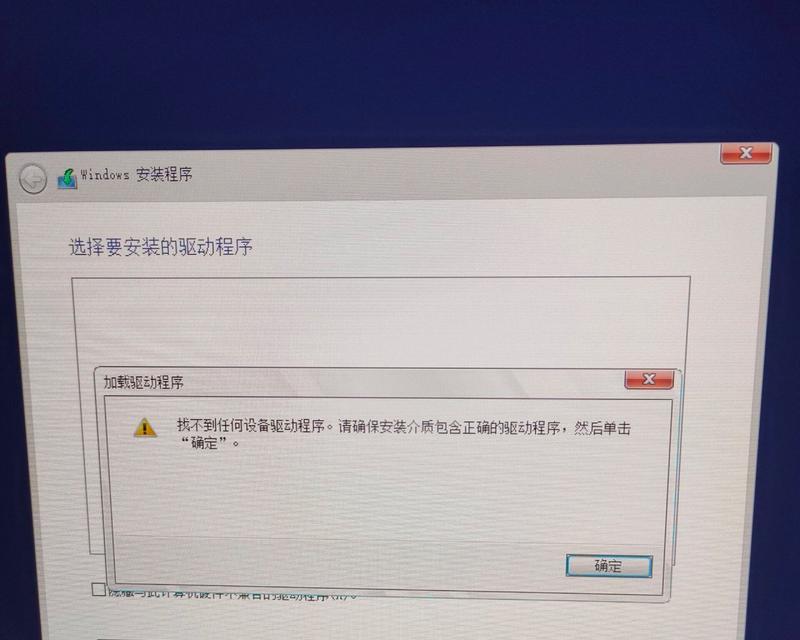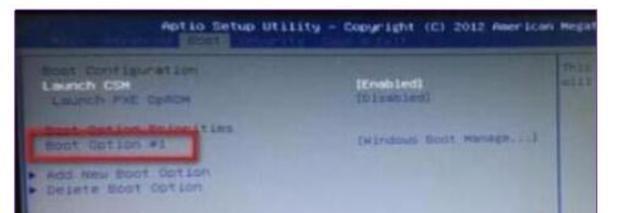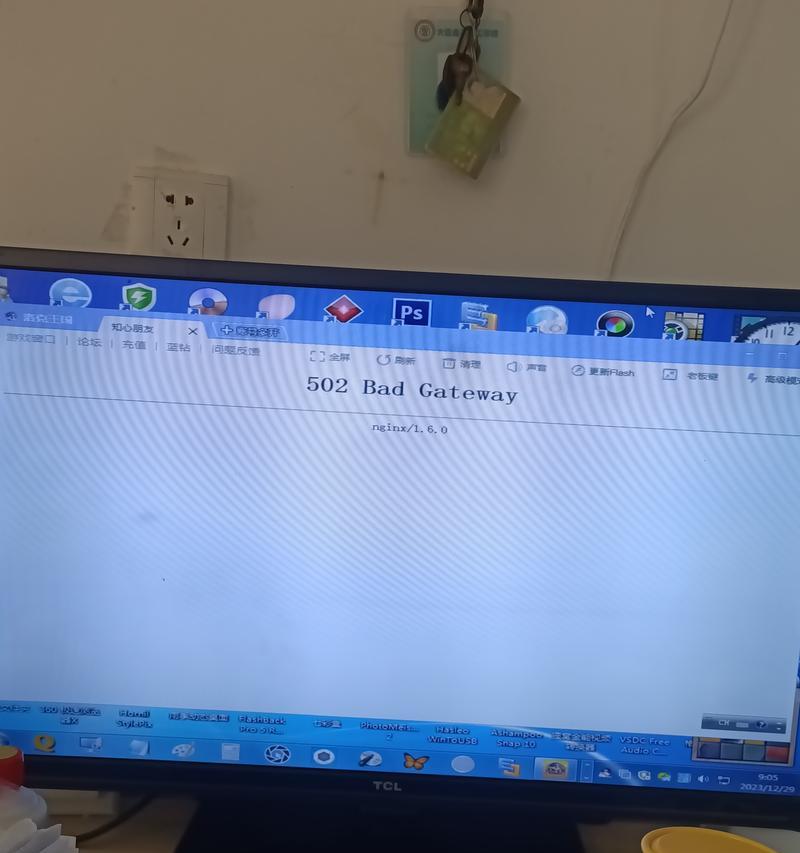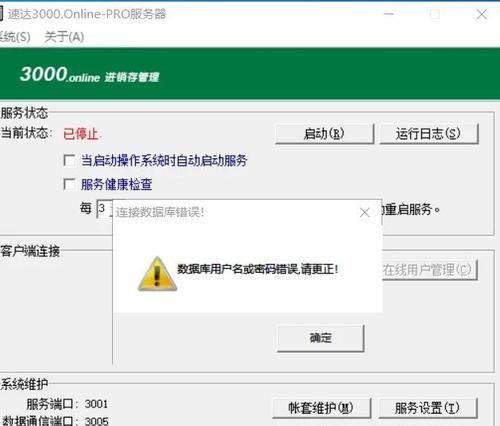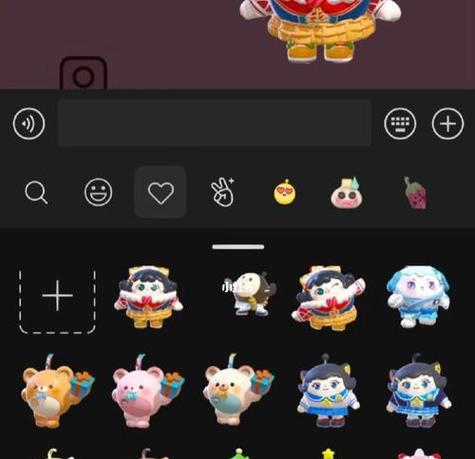在使用华硕电脑的过程中,有时候我们需要刷新BIOS来提高电脑的性能和稳定性。本文将为大家详细介绍以华硕BIOS刷新U盘教程,帮助您轻松完成刷新过程。
一、准备工作:选择合适的U盘和BIOS文件
1.1确认您的电脑型号及所需BIOS版本
1.2选择合适的U盘,并确保其容量足够
二、下载并准备BIOS文件
2.1进入华硕官方网站
2.2寻找并下载与您电脑型号对应的最新BIOS文件
2.3解压下载的BIOS文件到一个临时文件夹中
三、格式化U盘
3.1将U盘插入电脑USB接口
3.2打开“我的电脑”,右键点击U盘并选择“格式化”
3.3在弹出的对话框中选择文件系统为FAT32,并开始格式化
四、制作可启动U盘
4.1下载并安装Rufus软件
4.2打开Rufus软件,选择正确的U盘
4.3在“文件系统”下拉菜单中选择“FAT32”
4.4点击“启动选项”,选择“添加新的启动项”
4.5浏览并选择之前解压的BIOS文件
4.6点击“开始”按钮,等待制作完成
五、刷新BIOS
5.1将制作好的可启动U盘插入电脑
5.2关闭电脑,重新启动并进入BIOS设置界面(通常是按下Delete键或F2键)
5.3在BIOS设置界面中找到“Boot”或“启动”选项,将U盘设为第一启动项
5.4保存设置并退出BIOS界面,电脑将会自动重启
5.5电脑重新启动后,按照提示操作进行刷新BIOS的流程
六、等待刷新完成
6.1刷新过程中,请不要关闭电源或拔出U盘
6.2等待刷新完成后,电脑将自动重启
七、恢复默认设置
7.1重新进入BIOS设置界面
7.2找到“LoadDefaultSettings”或“LoadOptimizedDefaults”选项
7.3选择该选项并保存设置,电脑将会自动重启
八、刷新成功后的注意事项
8.1确认BIOS版本是否已更新到最新版本
8.2检查电脑性能和稳定性是否有所提升
8.3如有问题,请联系华硕官方技术支持
结尾
通过以上的步骤,您可以轻松地使用华硕BIOS刷新U盘来提高电脑的性能和稳定性。刷新BIOS时请注意遵循操作步骤,不要关闭电源或拔出U盘。如有疑问或问题,请及时联系华硕官方技术支持,他们将会为您提供进一步的帮助。