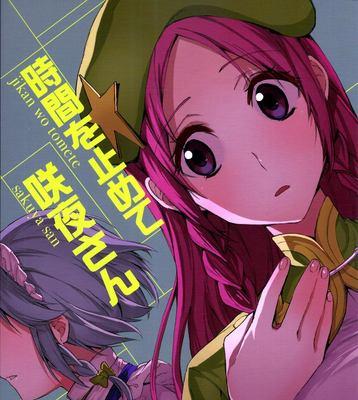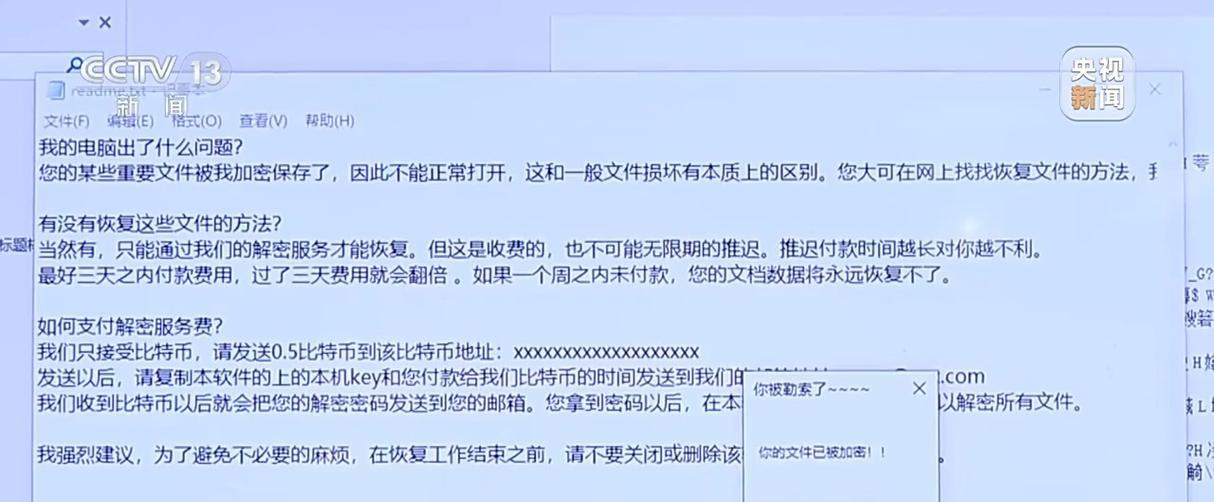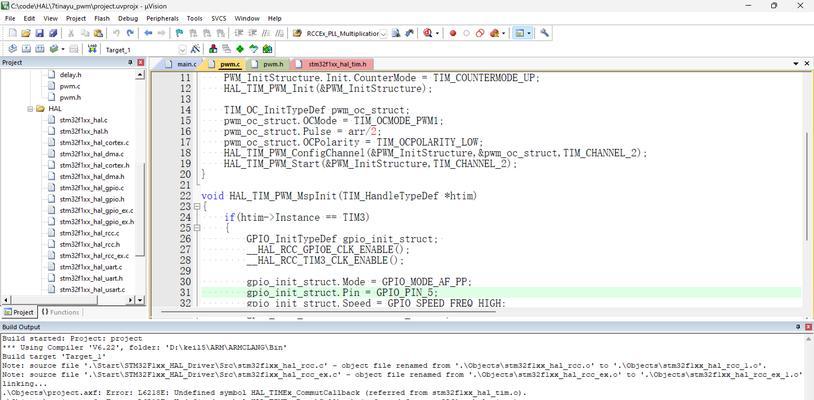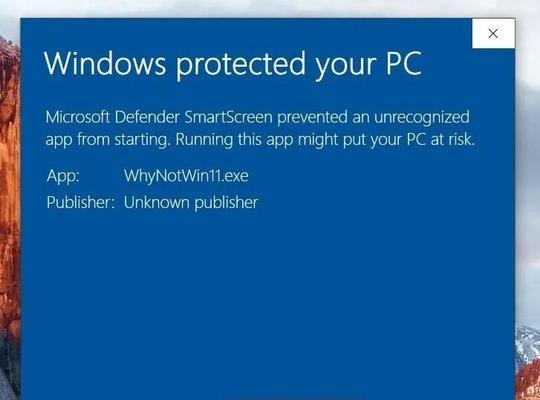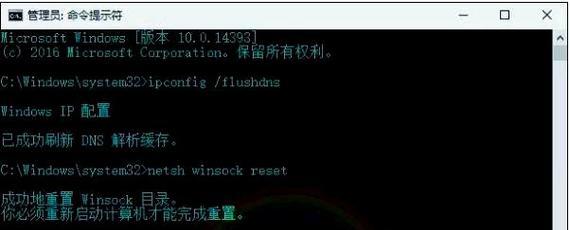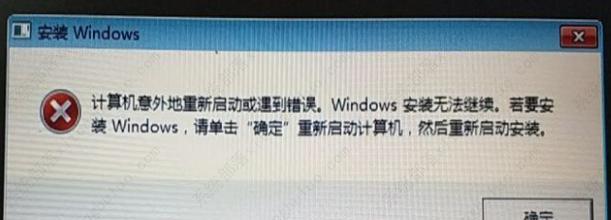随着技术的不断发展,越来越多的用户选择使用U盘来安装系统,尤其是对于MacAir用户来说。本文将为您介绍如何利用U盘在MacAir上安装系统的详细步骤,让您轻松完成系统的安装。
1.确保充电并备份数据
在进行系统安装之前,确保您的MacAir已经充满电,并且备份了重要的数据,以防意外情况发生。
2.下载适用于MacAir的系统镜像文件
访问Apple官方网站或其他可靠的资源,下载适用于MacAir的系统镜像文件(如macOSCatalina)并保存到您的电脑上。
3.准备一个空白U盘
使用一个容量足够的空白U盘,并将其格式化为MacOSExtended(Journaled)文件系统,以便能够安装系统。
4.创建可引导的U盘安装器
打开“终端”应用程序,并按照指示输入命令行,创建可引导的U盘安装器。
5.关闭MacAir并插入U盘
确保MacAir已完全关闭,然后插入准备好的U盘。
6.启动MacAir并进入引导模式
按住电源按钮,等待MacAir启动并出现启动声音,然后立即按住Option(?)键进入引导模式。
7.选择U盘作为启动设备
在引导模式界面上,使用键盘上的方向键选择U盘作为启动设备,然后按下Enter键。
8.进入系统安装界面
MacAir将从U盘启动,并进入系统安装界面,您可以根据提示完成安装过程的各个步骤。
9.选择目标磁盘并开始安装
在系统安装界面中,选择您希望安装系统的目标磁盘,并点击“继续”按钮,然后跟随指示开始安装过程。
10.等待系统安装完成
完成上述步骤后,耐心等待系统安装过程完成,这可能需要一些时间。
11.重启MacAir并设置系统
在系统安装完成后,MacAir将自动重启。按照引导界面上的指示,设置您的个人偏好和帐户信息。
12.迁移和恢复数据
如果您之前备份了数据,现在可以使用迁移助理或其他方法将数据从备份中恢复到新系统中。
13.更新系统和应用程序
安装完成后,务必更新系统和应用程序以确保您拥有最新的功能和安全补丁。
14.优化系统设置和个性化调整
根据个人需求,优化系统设置和进行个性化调整,以提高MacAir的性能和使用体验。
15.系统安装完成,尽情享受
恭喜您,现在您已经成功地使用U盘在MacAir上安装了系统!现在可以尽情享受全新的系统和功能。
本文详细介绍了如何使用U盘在MacAir上安装系统的步骤。通过充分备份数据、下载适用的系统镜像文件、创建可引导的U盘安装器、选择U盘作为启动设备,并跟随安装界面的提示,您可以轻松完成系统安装。安装完成后,记得迁移和恢复数据、更新系统和应用程序,并根据个人需求进行优化设置,让您的MacAir发挥最佳性能。现在就动手吧,享受全新的MacAir系统带来的便利和乐趣!