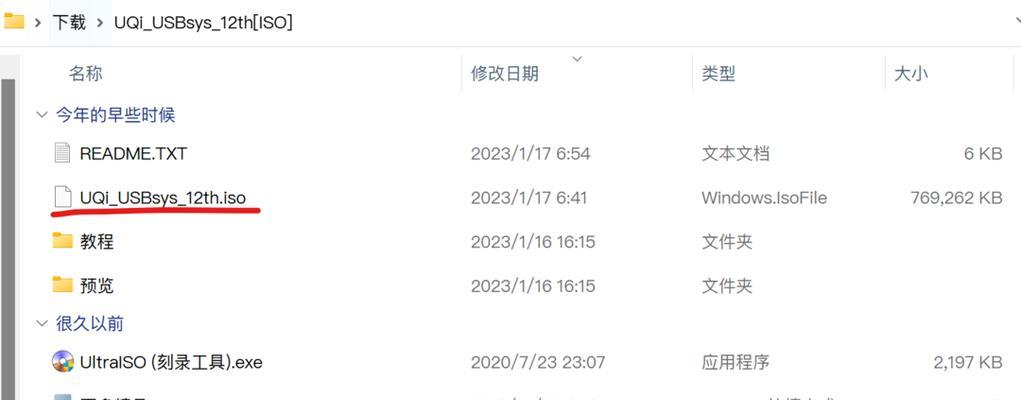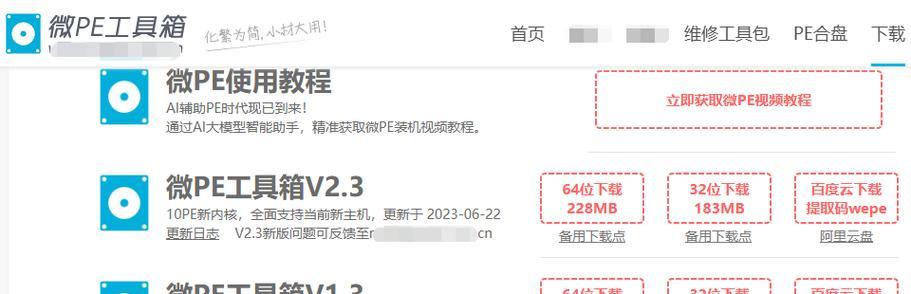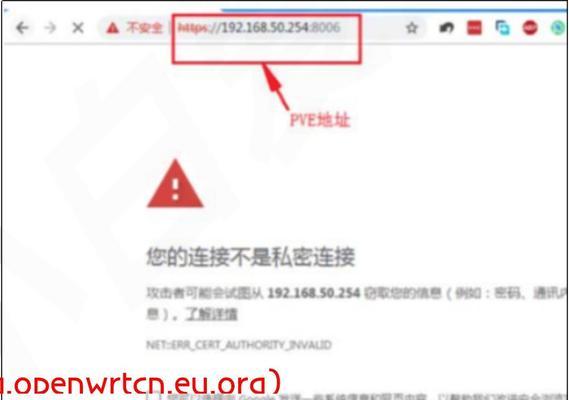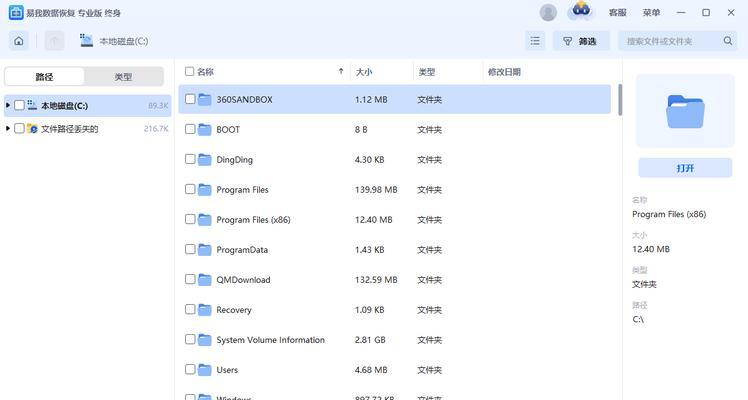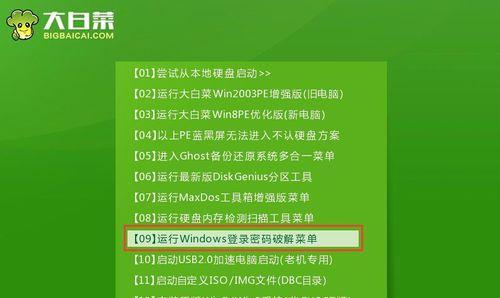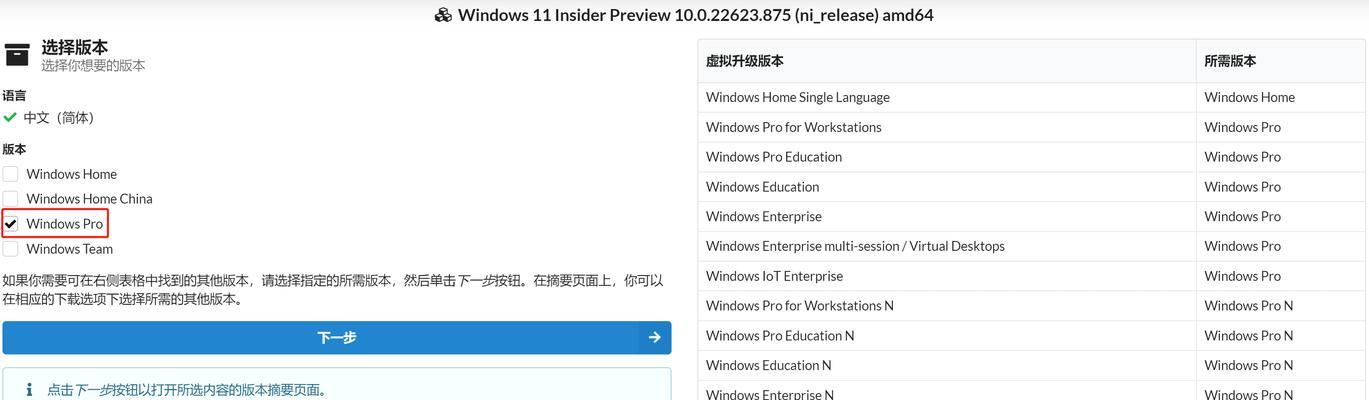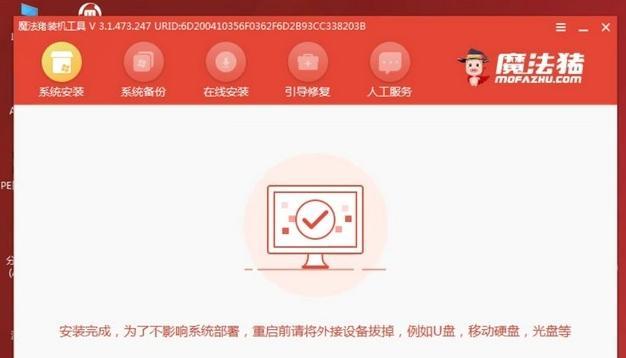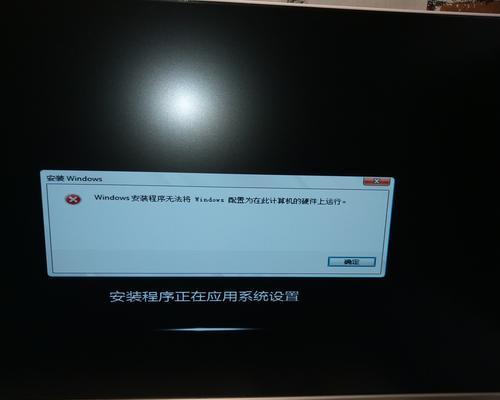在计算机系统安装过程中,有时我们可能需要安装一个新的操作系统,而使用微pe安装iso可以帮助我们快速、方便地完成这一任务。本文将详细介绍以微pe工具安装iso系统的方法及步骤,让你轻松享受系统安装的乐趣。
准备工作:下载并制作微pe启动盘
通过关键字搜索,下载微pe工具,并根据教程制作一个启动盘,确保你可以从该启动盘启动计算机。
设置计算机启动方式为U盘启动
进入计算机的BIOS设置界面,将启动方式改为U盘启动,以便从制作好的微pe启动盘启动计算机。
插入微pe启动盘,重启计算机
将制作好的微pe启动盘插入计算机,并重启计算机,确保计算机能够从U盘启动。
选择启动方式并进入微pe桌面
当计算机启动时,会出现一系列启动方式的选择界面,使用方向键选择“微pe启动”并按下回车键,等待一段时间,进入微pe桌面。
打开PE装机助手
在微pe桌面上找到PE装机助手的图标,双击打开该工具。PE装机助手是一个功能强大的工具,可以帮助我们安装iso系统。
选择iso系统镜像文件
在PE装机助手界面上,点击“浏览”按钮,选择你需要安装的iso系统镜像文件,并确认选择。
选择安装位置
在PE装机助手界面上,选择你希望安装iso系统的目标位置,可以是硬盘的一个分区或者是一个虚拟机硬盘文件。
设置系统盘符和名称
在PE装机助手界面上,设置你希望为iso系统分配的盘符和名称,确保在安装完成后能够方便地识别和使用该系统。
开始安装iso系统
在PE装机助手界面上,点击“开始安装”按钮,等待一段时间,安装程序会自动将iso系统安装到你选择的目标位置。
等待安装完成
等待安装程序自动完成iso系统的安装过程,期间请耐心等待。
重启计算机并进入新系统
当安装完成后,重启计算机,并选择新安装的iso系统进入,享受全新的操作系统体验。
系统安装后的设置
进入新的iso系统后,根据个人需求进行系统设置,并安装相关的驱动程序,以确保系统正常运行。
备份重要文件
在使用新的iso系统之前,一定要备份好计算机中的重要文件,以防意外情况导致数据丢失。
优化系统性能
根据个人习惯,对新安装的iso系统进行性能优化,例如清理垃圾文件、关闭无用的启动项等,提升系统运行速度。
完成系统安装
通过以上简单步骤,你已经成功使用微pe安装了iso系统,现在可以尽情享受全新系统带来的便利和乐趣。
通过使用微pe工具,我们可以轻松地安装iso系统,无需繁琐的步骤,只需要准备一个启动盘、选择安装位置和设置相关参数,就可以完成系统的安装。希望本文能够帮助到你,让你在系统安装过程中更加得心应手。