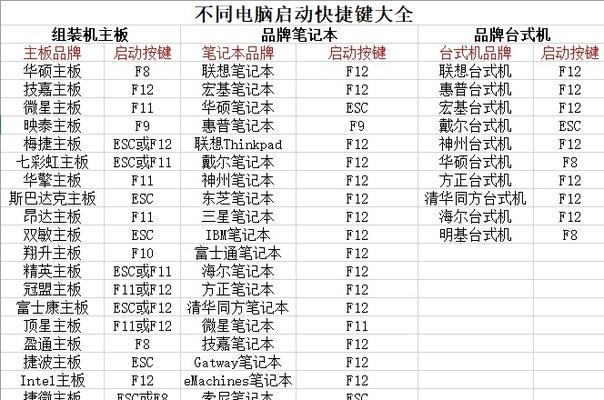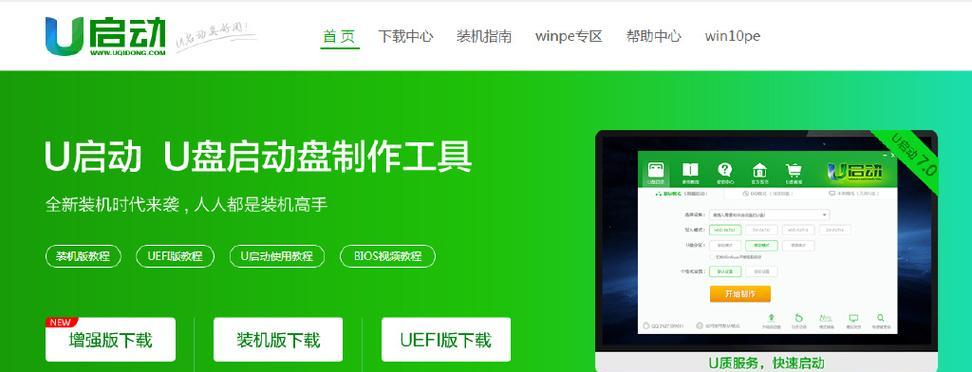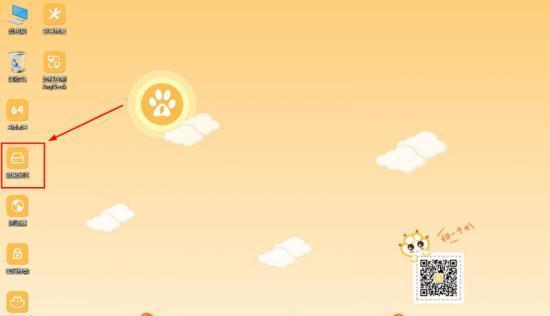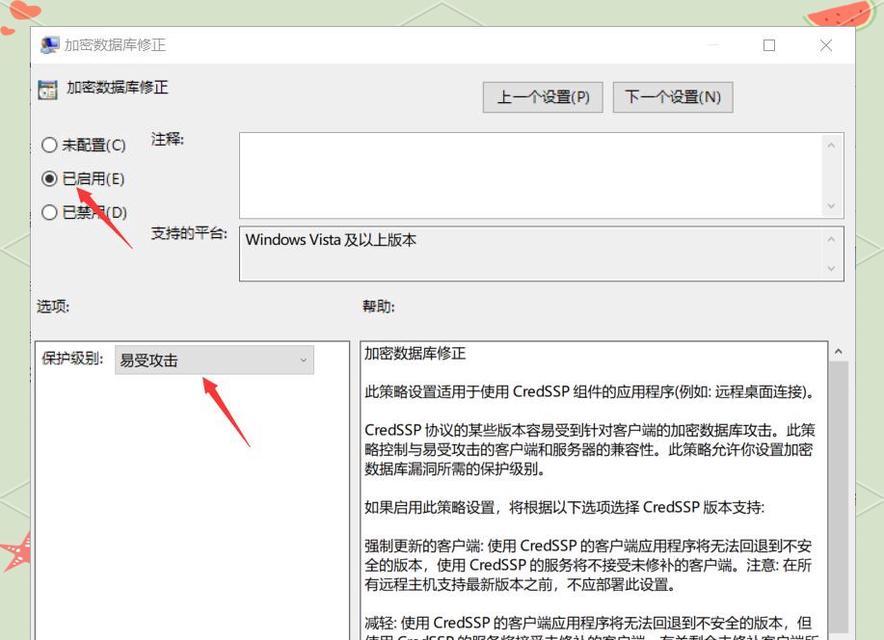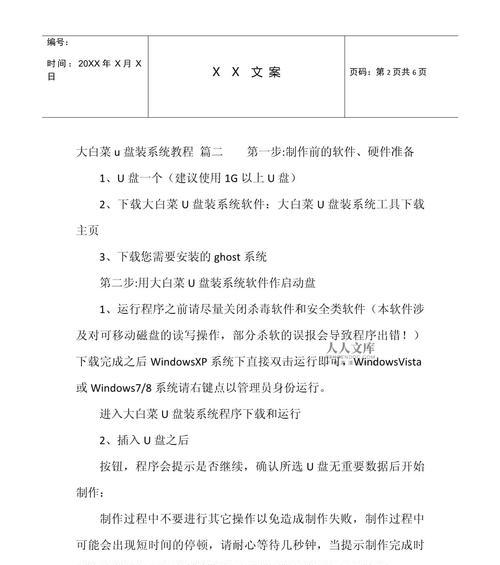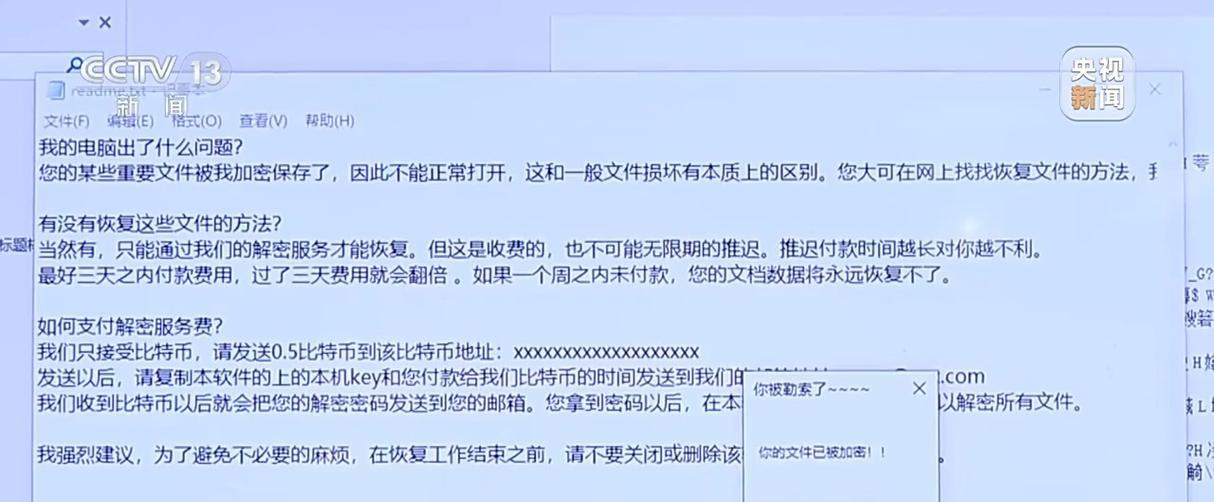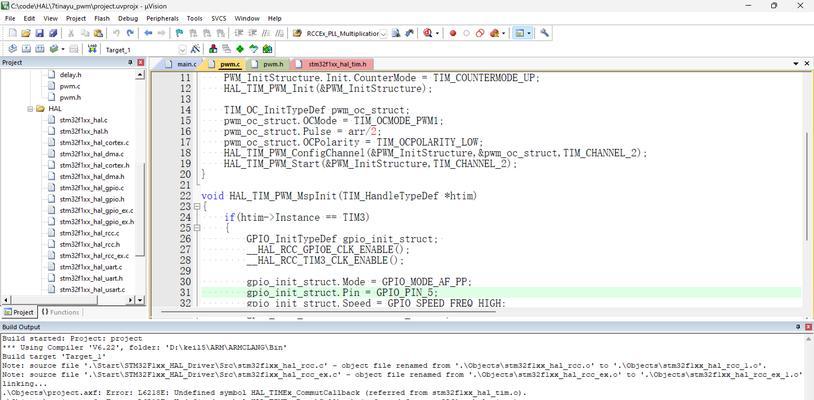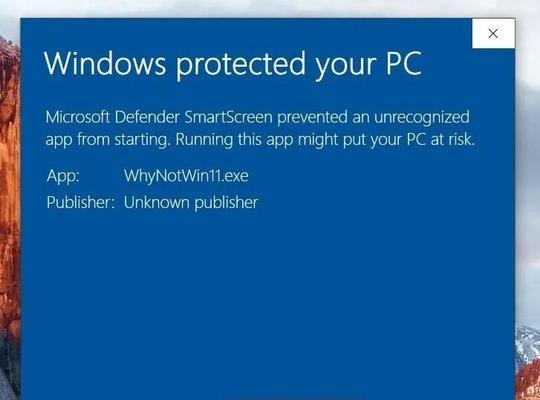在日常使用电脑的过程中,我们经常会遇到需要重装系统的情况。而很多人会选择使用U盘来制作启动盘来完成系统安装。然而,有时候我们会遇到没有U盘的尴尬情况。本文将教大家一个无需U盘的替代方案,帮助大家轻松装系统。
1.使用网络资源下载系统镜像文件
为了制作启动盘的替代方案,首先需要在网络上找到合适的系统镜像文件。可以在官方网站或其他可信的下载平台上下载最新版本的系统镜像文件。
2.解压系统镜像文件至本地磁盘
下载完成后,将系统镜像文件解压至本地磁盘中的一个指定文件夹。确保磁盘空间足够,并注意解压过程中不要发生错误。
3.制作虚拟光驱
由于没有U盘来作为启动盘,我们需要使用虚拟光驱来模拟U盘的功能。可以通过下载并安装虚拟光驱软件来实现这一功能。
4.虚拟光驱挂载系统镜像文件
打开虚拟光驱软件后,选择挂载映像文件的功能,并在弹出的对话框中选择之前解压的系统镜像文件。通过挂载系统镜像文件,虚拟光驱就相当于一个装有系统文件的U盘。
5.修改计算机启动项
在计算机开机时,需要先进入BIOS设置,并修改启动项的顺序。将虚拟光驱设定为首选启动项,以便在重启计算机时能够直接从虚拟光驱中启动系统安装程序。
6.重启计算机进入系统安装界面
完成启动项的修改后,重启计算机。此时,计算机会自动从虚拟光驱中启动系统安装程序,进入系统安装界面。
7.根据提示完成系统安装步骤
按照系统安装界面的提示,进行后续的系统安装步骤。这包括选择安装位置、分区、设置密码等操作。注意,在进行这些操作时要谨慎,避免误操作导致数据丢失。
8.完成系统安装后重新启动计算机
在系统安装完成后,会提示重新启动计算机。此时,需要将虚拟光驱卸载,以免对后续的计算机使用造成影响。
9.检查系统安装是否成功
重新启动计算机后,检查系统是否安装成功。可以通过查看系统版本、设置等方式来确认系统是否安装正确。
10.安装驱动程序和常用软件
系统安装完成后,还需要安装相应的驱动程序和常用软件。通过下载官方驱动程序和常用软件包,进行安装并按照要求设置。
11.迁移数据和个人文件
在系统安装完成后,还需要将之前备份的个人文件和数据进行迁移。可以通过备份文件的移动或复制等方式来完成迁移工作。
12.配置系统设置和个性化
根据个人需求,对系统进行进一步的配置和个性化设置。这包括更改桌面背景、安装个人喜好的软件等操作。
13.安装杀毒软件和常用工具
为了保障电脑的安全和使用体验,建议在系统安装完成后立即安装杀毒软件和常用工具。通过下载官方杀毒软件和常用工具包,进行安装并按照要求设置。
14.做好系统备份工作
系统安装完成后,为了避免日后出现数据丢失或系统崩溃等情况,建议定期做好系统备份工作。可以使用系统自带的备份工具或第三方备份软件来完成备份。
15.
通过本文介绍的方法,我们可以在没有U盘的情况下,轻松地完成系统的安装。虚拟光驱作为U盘的替代方案,为我们提供了便利和灵活性。在使用过程中,需要注意操作的准确性和谨慎性,以免造成不必要的麻烦。希望本文对大家有所帮助!