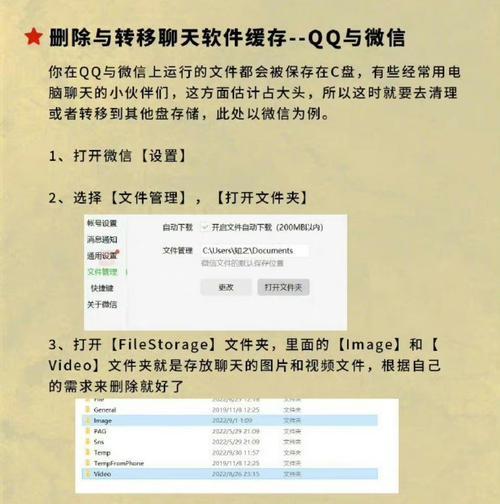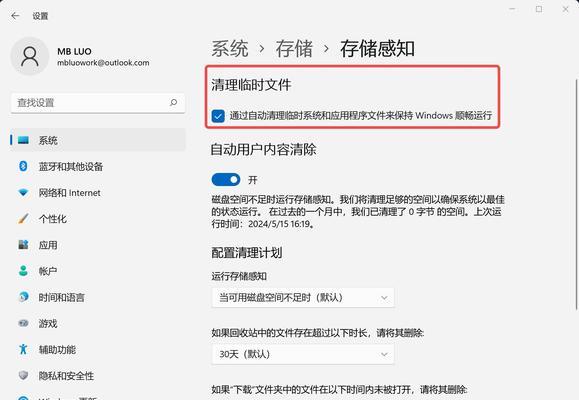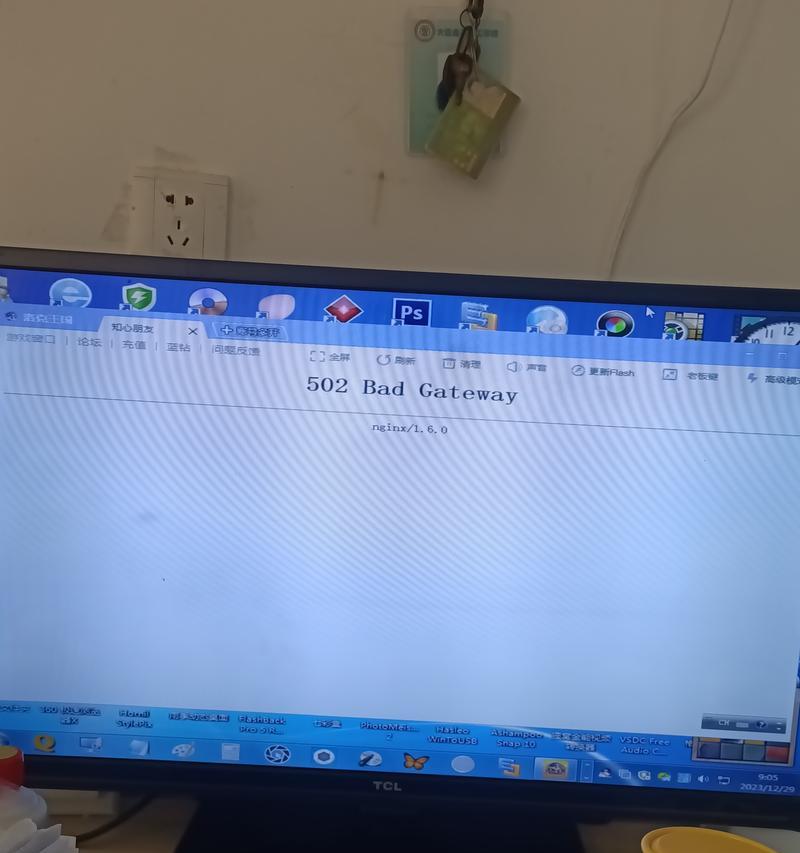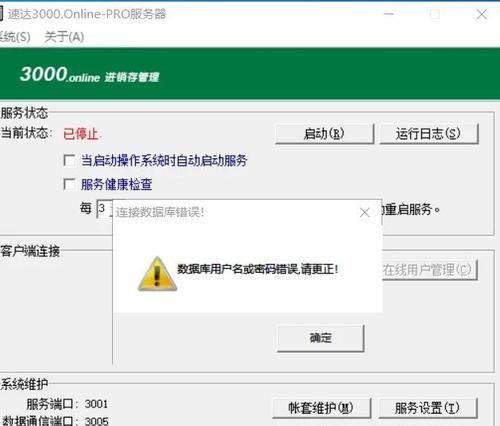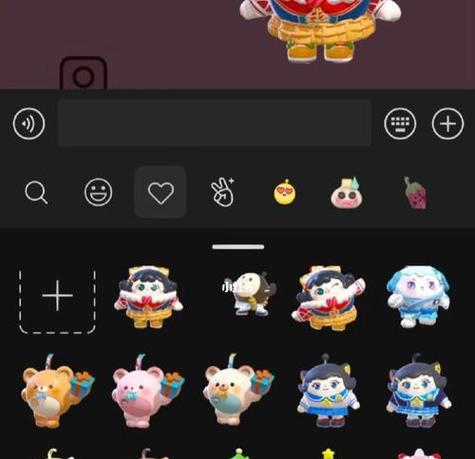在电脑使用过程中,C盘不可避免地会积累大量的垃圾文件,占用宝贵的存储空间,并导致电脑运行缓慢。本文将介绍一些简单而有效的方法,帮助您彻底清理C盘中的垃圾文件,让电脑重新焕发活力。
一:清除临时文件
-清理临时文件夹,包括浏览器缓存、临时下载文件等,可以释放大量的存储空间。
-打开"运行"窗口,输入"%temp%",删除该文件夹中的所有文件。
二:卸载不需要的程序
-打开控制面板,选择"程序",然后点击"卸载程序"。
-卸载长期不使用或者不需要的软件,释放C盘的存储空间。
三:清理回收站
-右键点击回收站图标,选择"清空回收站"。
-定期清空回收站,彻底删除已经删除的文件,释放C盘空间。
四:清理系统文件
-打开"磁盘清理工具",选择C盘进行扫描。
-选择清理系统文件,包括临时更新文件、错误报告等,释放C盘的存储空间。
五:优化磁盘空间
-打开"磁盘碎片整理工具",对C盘进行碎片整理。
-整理磁盘可以提高电脑的读写速度,释放存储空间。
六:删除无效快捷方式
-桌面和开始菜单中经常会有无效的快捷方式,占用存储空间。
-删除这些无效快捷方式,能够让C盘更加干净整洁。
七:清理系统日志
-打开事件查看器,选择"Windows日志"。
-清空或定期删除系统日志,释放C盘空间。
八:清理浏览器缓存
-打开浏览器设置,选择"高级",点击"清除浏览数据"。
-清除浏览器缓存可以释放C盘的存储空间。
九:删除多余语言包
-打开控制面板,选择"语言"。
-删除不需要的语言包,可以节省C盘空间。
十:清理下载文件夹
-打开下载文件夹,删除不再需要的文件。
-清理下载文件夹可以释放存储空间。
十一:清理垃圾桶
-右键点击垃圾桶图标,选择"属性"。
-调整垃圾桶大小,可以节省C盘空间。
十二:清理过期的备份文件
-打开备份和还原中心,选择"管理空间"。
-删除过期或不再需要的备份文件,释放C盘存储空间。
十三:关闭休眠功能
-打开命令提示符,输入"powercfg-hoff"。
-关闭休眠功能,可以释放C盘上与休眠有关的文件。
十四:清理系统更新文件
-打开"磁盘清理工具",选择C盘进行扫描。
-清理系统更新文件可以释放存储空间。
十五:定期维护C盘清洁
-养成定期清理C盘的习惯,保持系统的良好运行状态。
-每隔一段时间,对C盘进行一次全面的清理,保持C盘的干净整洁。
通过清理临时文件、卸载不需要的程序、清理回收站、清理系统文件等方法,我们可以彻底清理C盘中的垃圾文件,释放存储空间,提高电脑性能。定期维护C盘的清洁,将帮助您保持系统的良好运行状态。让我们的电脑焕发新生!