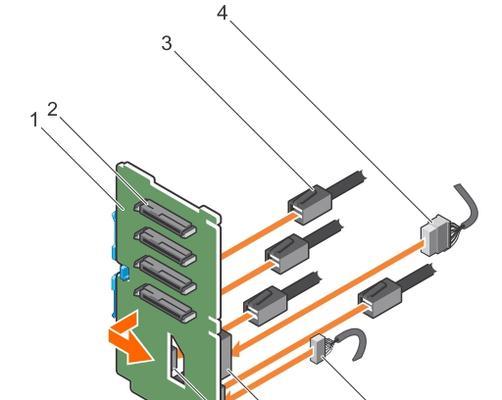随着科技的不断发展,U盘已经成为我们存储和传输数据的重要工具之一。本文将介绍一款名为TransMac的软件,它可以帮助我们轻松地将文件写入U盘中。无论您是初学者还是有一定计算机基础的用户,本文都将为您提供详细的步骤和操作指南,让您轻松掌握使用TransMac写入U盘的技巧。
一、安装TransMac软件
-通过官方网站下载TransMac软件安装包;
-运行安装包,按照提示完成安装过程;
-确保您的电脑已连接上U盘。
二、打开TransMac软件
-安装完成后,双击桌面上的TransMac图标或通过开始菜单打开软件;
-程序启动后,将出现一个用户界面。
三、识别U盘
-在TransMac的用户界面中,左侧的设备列表中会显示所有可识别的设备;
-找到并点击识别您要写入文件的U盘。
四、备份数据
-在对U盘进行写入操作之前,建议您先备份U盘中的重要数据;
-可以通过选中U盘后点击“备份”按钮来完成备份过程。
五、写入文件
-点击TransMac的顶部菜单栏中的“文件”选项;
-选择“打开磁盘映像”,然后浏览并选择要写入的文件。
六、选择写入方式
-在文件被加载到TransMac中后,点击顶部菜单栏中的“工具”选项;
-在下拉菜单中选择“格式化磁盘为HFS+”或“格式化磁盘为FAT32”,根据您的需要选择相应的格式化方式。
七、确认写入操作
-在格式化完成后,您可以选择将文件直接写入U盘,或者创建一个可引导的U盘;
-确认写入操作前,请再次确认U盘中是否有重要数据,以免丢失。
八、开始写入文件
-点击TransMac界面上的“文件”选项,并选择“写入磁盘映像”;
-在弹出的窗口中,选择要写入的文件,并点击“打开”。
九、等待写入完成
-写入过程需要一定的时间,取决于文件的大小和计算机的性能;
-请耐心等待,不要中断写入过程。
十、验证写入结果
-写入完成后,您可以点击TransMac界面左侧的设备列表,检查U盘中是否成功写入了文件。
十一、退出TransMac软件
-在确认写入操作完成后,您可以选择关闭TransMac软件,或者继续其他操作。
十二、安全拔出U盘
-在退出TransMac软件之前,请确保U盘上的写入操作已经完成;
-右键点击U盘图标,选择“安全拔出”,等待提示后将U盘从电脑上拔出。
十三、注意事项
-在使用TransMac写入U盘时,请确保您有管理权限;
-确保U盘已连接并正确识别。
十四、常见问题与解决方法
-如果写入过程中出现错误,请检查U盘是否受损,或者尝试重新启动计算机后再次进行写入操作。
十五、
通过本文的教程,我们了解了如何使用TransMac软件将文件写入U盘中。无论是备份重要数据还是创建可引导的U盘,TransMac都能帮助我们轻松完成。希望本文对您在使用TransMac写入U盘时有所帮助,并能让您更加便捷地使用这一工具。