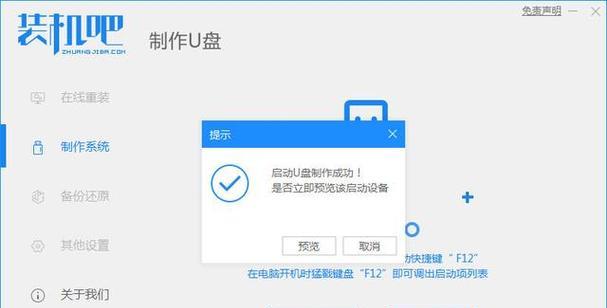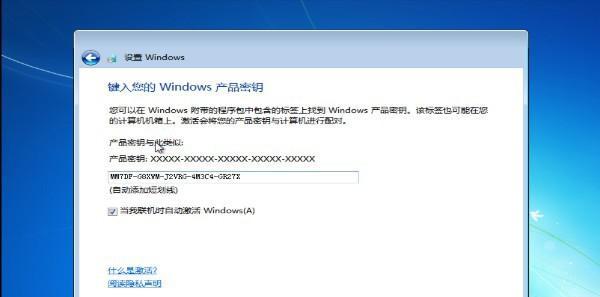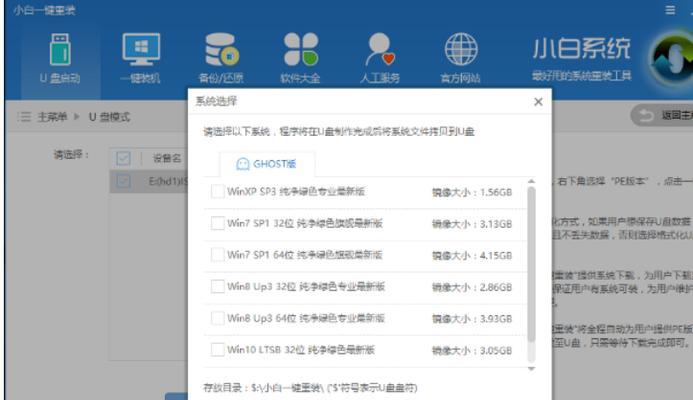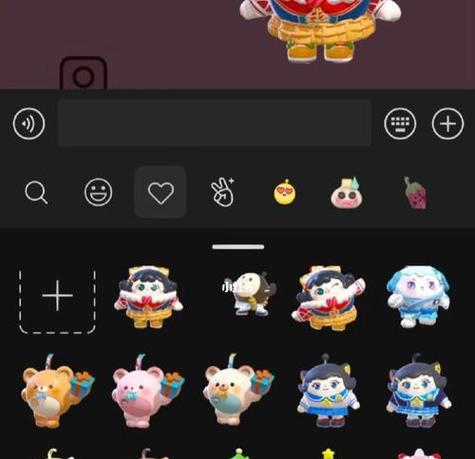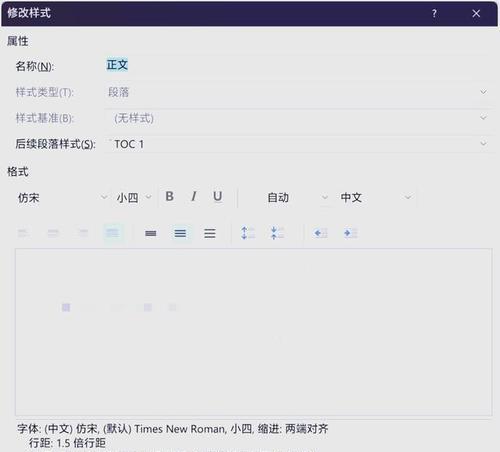随着计算机系统的不断升级,电脑系统也会出现各种各样的问题,例如崩溃、死机、蓝屏等。在这些情况下,我们通常需要重新安装操作系统或者进行系统恢复。而使用Win10U盘恢复系统是一种方便快捷的方法,本文将详细介绍Win10U盘恢复的步骤和方法。
文章目录:
1.准备一个可用的U盘
2.下载并创建Win10U盘启动盘
3.进入BIOS设置,选择U盘启动
4.进入Win10安装界面,选择恢复选项
5.选择系统恢复选项,点击下一步
6.选择目标操作系统和恢复点
7.确认恢复操作,点击开始恢复
8.等待系统恢复完成
9.重新启动电脑,进入已恢复的系统
10.配置系统设置和个人文件
11.恢复个人文件和应用程序
12.更新驱动程序和系统补丁
13.安装常用软件和工具
14.备份系统以便日后使用
15.小结:Win10U盘恢复是一种方便快捷的系统恢复方法,能够帮助我们在电脑出现问题时快速恢复系统,让电脑重新焕发活力。
内容
1.准备一个可用的U盘:选择一个容量足够大的U盘,并确保其没有重要数据,因为制作启动盘会格式化U盘。
2.下载并创建Win10U盘启动盘:在官方网站或其他可靠来源下载Win10安装镜像,然后使用工具(如WindowsUSB/DVDDownloadTool)将镜像写入U盘。
3.进入BIOS设置,选择U盘启动:重启电脑并进入BIOS设置界面(通常按下Del或F2键),将U盘设置为启动优先设备。
4.进入Win10安装界面,选择恢复选项:在U盘启动后,选择“修复你的电脑”选项,进入Win10安装界面。
5.选择系统恢复选项,点击下一步:在Win10安装界面中,选择“疑难解答”->“高级选项”->“系统恢复”,然后点击“下一步”。
6.选择目标操作系统和恢复点:在系统恢复界面中,选择需要恢复的目标操作系统和恢复点(如果有多个),然后点击“下一步”。
7.确认恢复操作,点击开始恢复:在确认页面上,仔细检查恢复操作的设置,确保没有错误后,点击“开始恢复”。
8.等待系统恢复完成:系统开始恢复后,耐心等待恢复过程完成,这可能需要一段时间,取决于系统和U盘的速度。
9.重新启动电脑,进入已恢复的系统:恢复完成后,重新启动电脑,并进入已经成功恢复的Win10系统。
10.配置系统设置和个人文件:根据个人需求,重新配置Win10系统的设置,例如语言、时区、网络等,并确保个人文件的完整性。
11.恢复个人文件和应用程序:使用备份的个人文件和应用程序进行恢复,确保电脑的功能和数据与之前一致。
12.更新驱动程序和系统补丁:为了确保系统的稳定性和安全性,及时更新驱动程序和系统补丁是非常重要的。
13.安装常用软件和工具:根据个人需求和使用习惯,安装常用软件和工具,提高工作效率和娱乐体验。
14.备份系统以便日后使用:在恢复完成后,建议立即备份整个系统,以便将来需要恢复或者迁移操作系统时使用。
15.小结:通过Win10U盘恢复,我们可以快速恢复系统,节省时间和精力,并且能够让电脑重新焕发活力。但在操作过程中,请谨慎选择操作选项,确保备份重要数据,以免造成不可逆的损失。
Win10U盘恢复是一种便捷的系统恢复方法,只需准备一个可用的U盘,并按照一系列简单的步骤进行操作,就能快速恢复电脑系统。然而,在进行恢复前请务必备份重要数据,以免造成不可挽回的损失。希望本文对大家能够有所帮助,使你在遇到系统问题时能够快速解决。