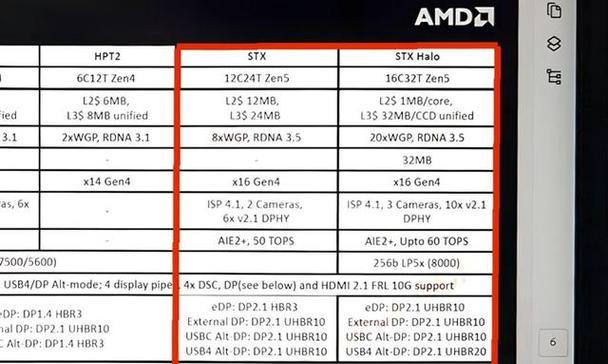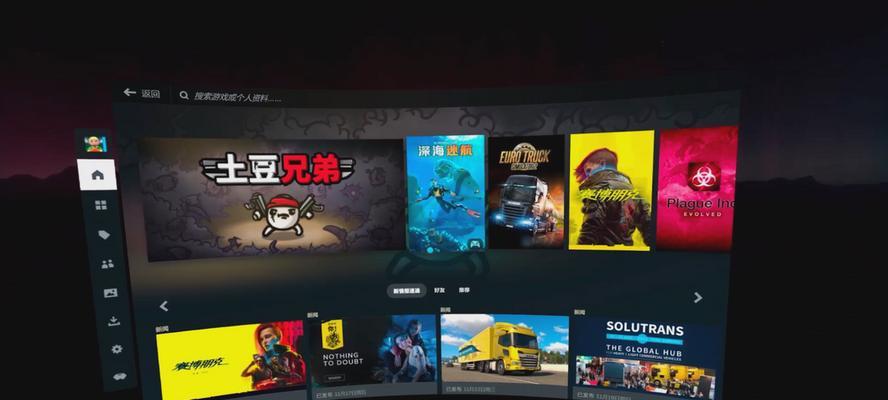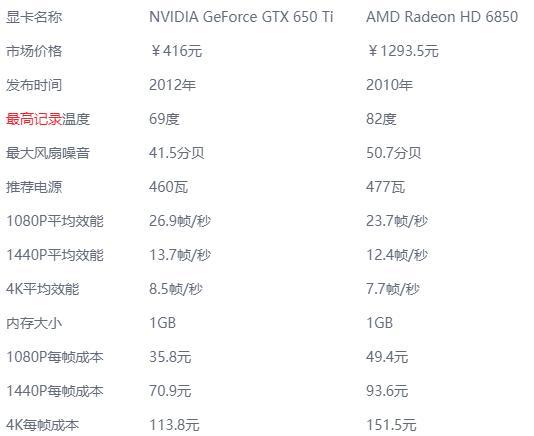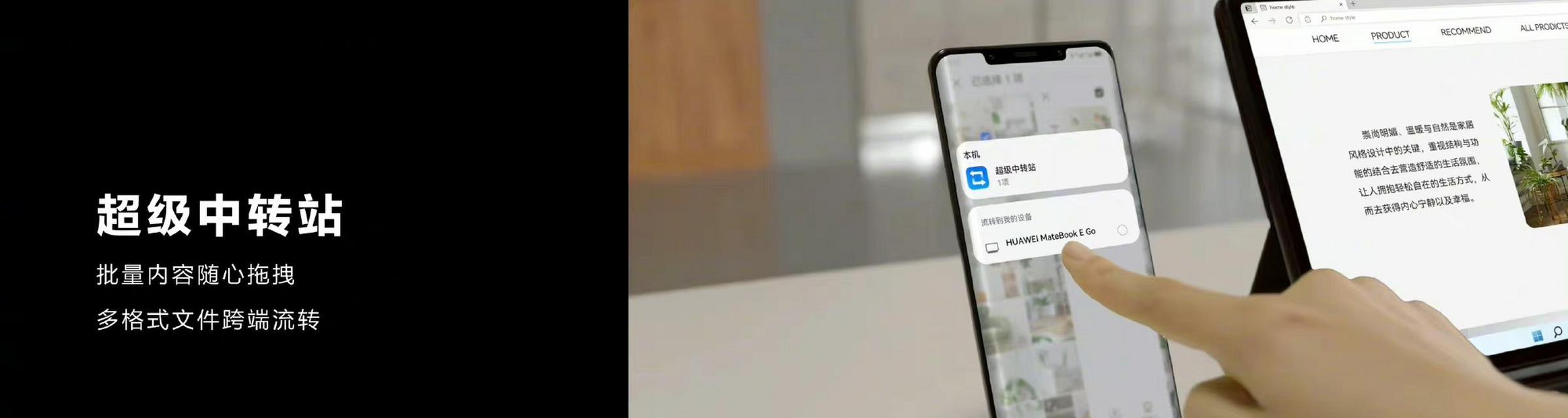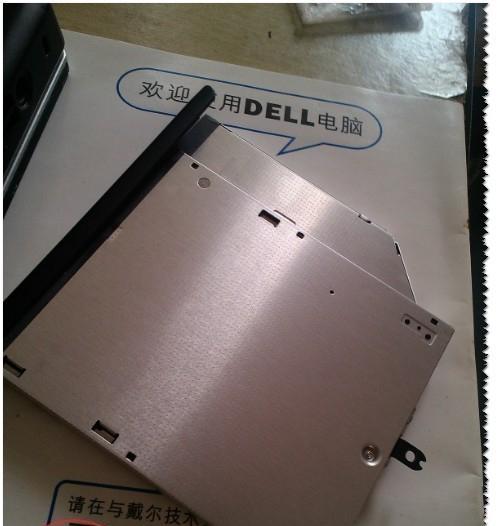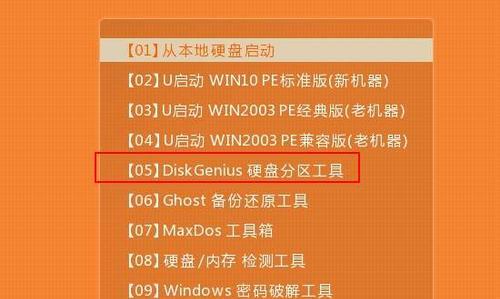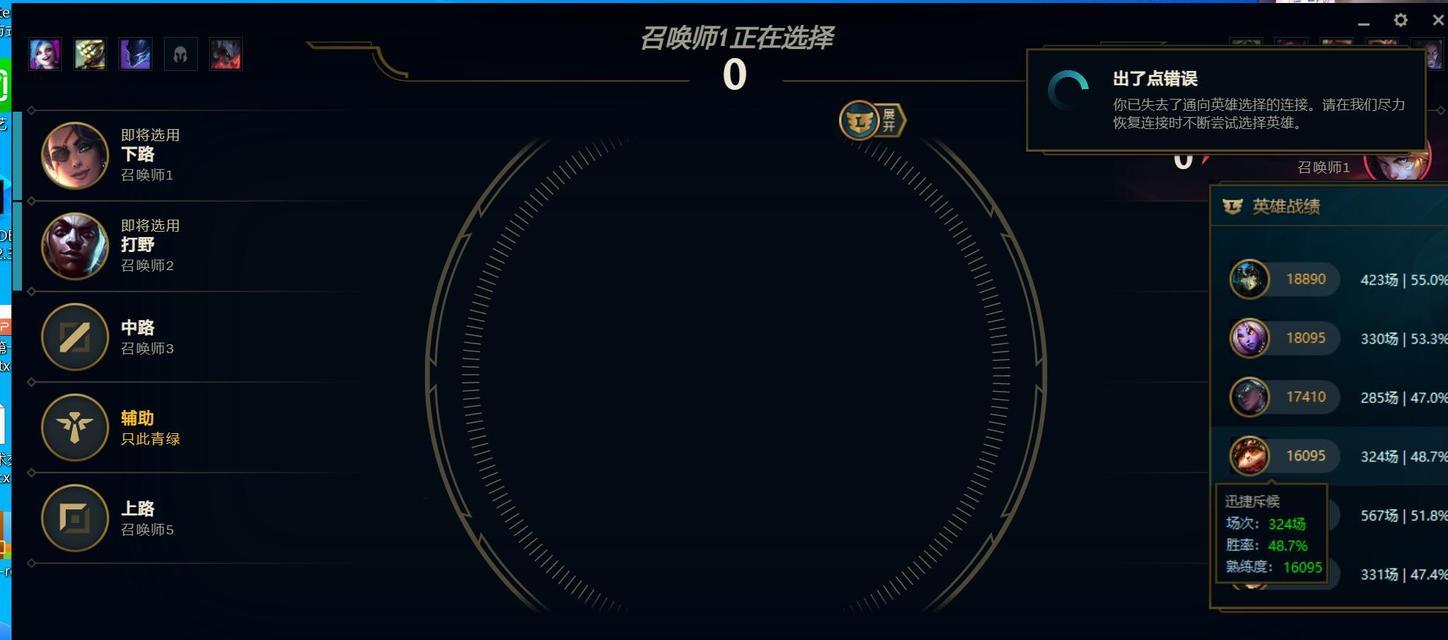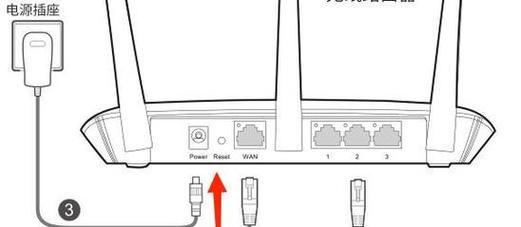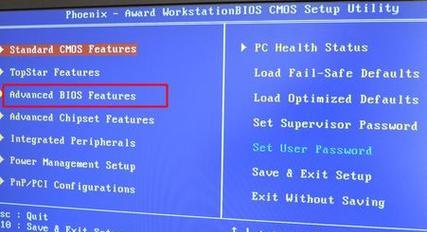ADM显卡是一款性能出色的显卡产品,能够为电脑带来更流畅的图形展示和更出色的游戏体验。然而,许多用户在安装ADM显卡时可能会遇到困难,特别是那些没有专业知识的用户。本文将为您详细介绍ADM显卡的安装步骤,帮助您轻松完成安装,让您的电脑发挥更好的性能。
1.检查系统要求
在开始安装之前,请确保您的电脑符合ADM显卡的最低系统要求,包括操作系统版本、电源容量等。只有在满足这些要求的情况下,您才能正常使用ADM显卡。
2.下载驱动程序
在安装ADM显卡之前,您需要从ADM官方网站或相关驱动程序下载网站上下载最新的驱动程序。驱动程序将为您的显卡提供必要的支持和性能优化。
3.卸载旧驱动程序
如果您之前使用过其他显卡品牌的驱动程序,建议您先将其卸载,以避免驱动程序之间的冲突。您可以通过控制面板中的“程序和功能”选项来卸载旧驱动程序。
4.关闭电脑并断开电源
在安装ADM显卡之前,您需要关闭电脑并断开电源。这将确保您在安装过程中不会遭受电击,并保护您的电脑免受任何潜在损害。
5.打开机箱并找到空PCIe插槽
打开您的电脑机箱,并找到一个空的PCIe插槽。ADM显卡通常需要一个PCIe插槽来与电脑主板连接。
6.插入ADM显卡
将ADM显卡插入空的PCIe插槽中,并确保插卡时与插槽对齐。插入时要轻轻用力,确保显卡牢固地安装在插槽上。
7.连接电源线
将电源线连接到ADM显卡上的适当插口。ADM显卡通常需要额外的电源供应来保证其正常工作。
8.重新启动电脑
重新启动电脑,这将使新安装的ADM显卡被系统识别并开始运行。
9.安装驱动程序
在电脑重新启动后,您需要安装之前下载的驱动程序。双击驱动程序安装文件,按照提示进行安装。确保您选择正确的操作系统版本和显卡型号。
10.完成安装并重启电脑
安装完成后,您需要重新启动电脑,以确保驱动程序的正常加载和显卡的稳定运行。完成重启后,您的ADM显卡就可以正常使用了。
11.进行性能测试
为了确保ADM显卡正常工作并发挥最佳性能,您可以运行一些性能测试软件,如3DMark等。这将帮助您检查显卡是否正常工作,并与其他同类显卡进行性能比较。
12.进行驱动程序更新
ADM官方会不时发布新的显卡驱动程序版本,以提供更好的性能和兼容性。请定期检查官方网站以获取最新的驱动程序,并及时更新您的显卡驱动。
13.故障排除
如果您在安装或使用ADM显卡时遇到任何问题,您可以参考ADM官方网站上的故障排除指南,寻找解决方法。
14.注意事项
在使用ADM显卡时,请注意以下事项:避免过度超频、保持显卡通风良好、定期清理灰尘等。这些措施将有助于延长您的显卡寿命并提供更好的性能。
15.
通过本文提供的ADM显卡安装教程,您现在应该已经掌握了ADM显卡的正确安装步骤。请始终确保您在安装过程中小心操作,遵循相关指南,并随时查阅ADM官方网站获取更多帮助和支持。希望您能在ADM显卡的陪伴下享受到更出色的电脑使用体验!