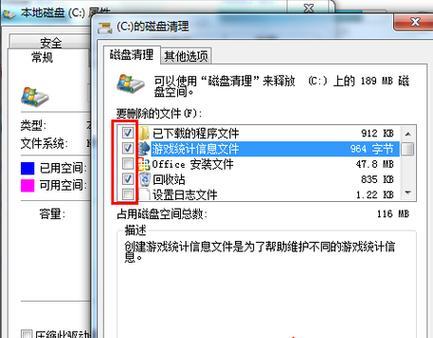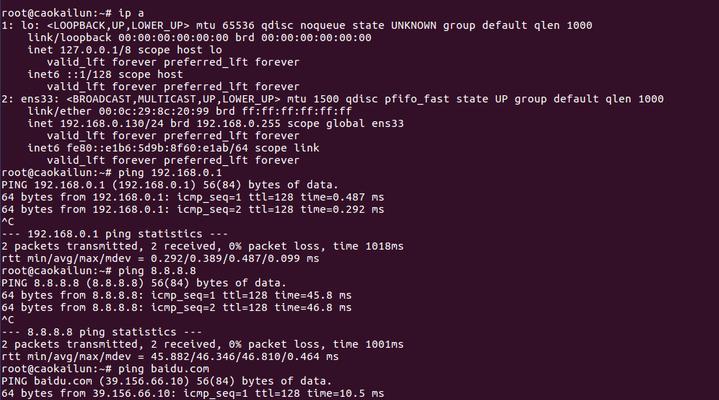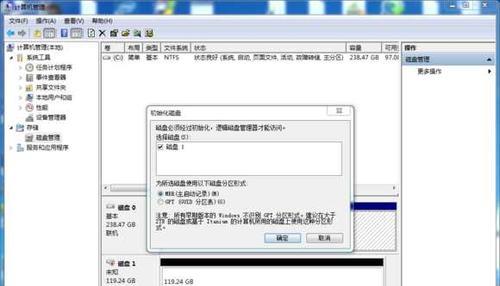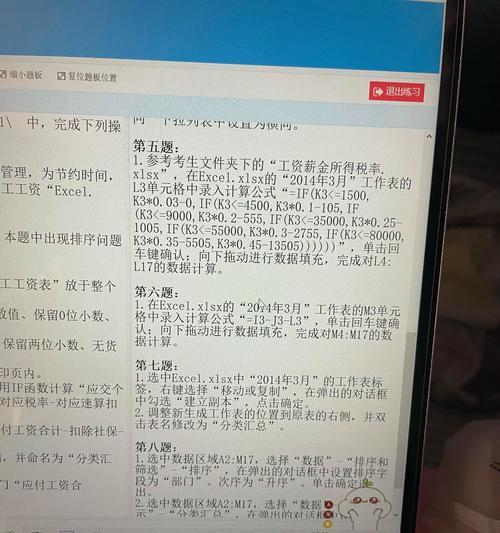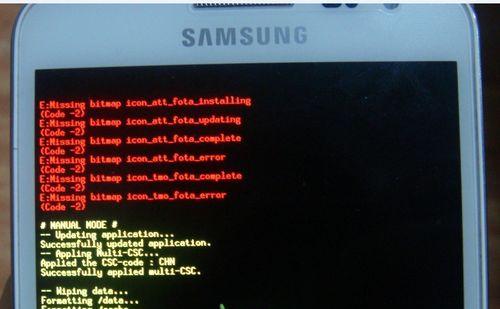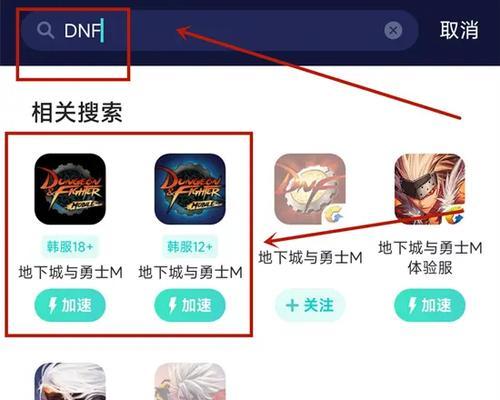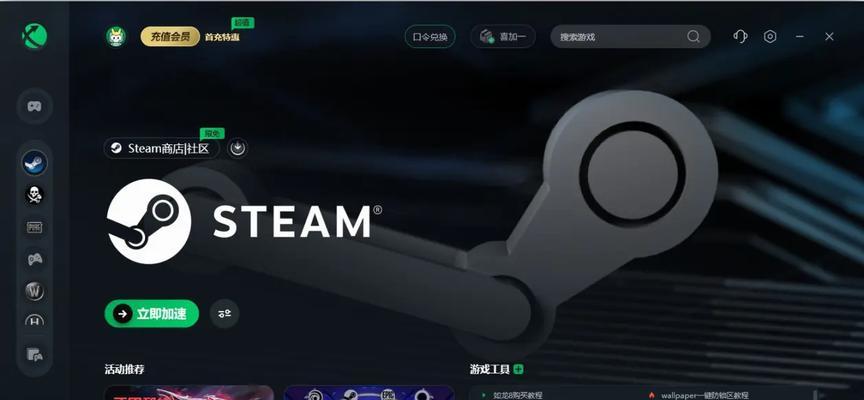随着科技的不断进步,电脑系统也在不断更新换代。对于使用天逸510si310100电脑的用户来说,他们可能希望将现有的操作系统升级为更先进的Windows7。本文将详细介绍如何将天逸510si310100电脑升级为Windows7,并提供一些注意事项。
1.确认系统要求
确保你的天逸510si310100电脑符合Windows7的最低系统要求,例如处理器、内存、硬盘空间等。
2.备份重要数据
在升级之前,务必备份重要的文件和数据,以防意外发生时能够恢复。
3.下载Windows7安装文件
前往官方网站下载Windows7的安装文件,并确保选择与你的电脑系统相匹配的版本。
4.创建安装盘或安装U盘
根据下载的安装文件,制作一个Windows7的安装盘或安装U盘,以便后续安装使用。
5.关闭杀毒软件和防火墙
在进行升级之前,关闭杀毒软件和防火墙,以免其干扰安装过程。
6.插入安装盘或连接安装U盘
将制作好的Windows7安装盘插入光驱或连接安装U盘到电脑上。
7.重启电脑并进入BIOS
重启电脑,在开机时按下相应的按键进入BIOS设置界面。
8.修改启动顺序
在BIOS设置界面中,将启动顺序更改为首先从光驱或U盘启动。
9.保存修改并重新启动
在修改完启动顺序后,保存修改并重新启动电脑。
10.开始安装Windows7
根据屏幕提示,按照步骤进行Windows7的安装。选择合适的语言、时区和键盘布局,并输入产品密钥。
11.格式化硬盘并进行安装
在安装过程中,可以选择对硬盘进行格式化和分区,然后点击“下一步”开始安装。
12.安装过程中的设置选择
按照个人偏好,选择网络类型、用户名和密码等设置,并等待系统完成安装。
13.更新系统和驱动
安装完成后,连接到网络并更新系统和驱动程序,以确保系统的稳定性和兼容性。
14.安装常用软件和配置个性化设置
根据个人需求,安装常用软件并进行个性化设置,使电脑更符合个人使用习惯。
15.完成升级,享受新系统
经过以上步骤,你的天逸510si310100电脑已成功升级为Windows7。现在,尽情享受新系统带来的便利和体验吧!
通过本文的详细教程,你可以轻松将天逸510si310100电脑升级为Windows7,并享受更先进的操作系统所带来的便利和功能。在升级前要注意备份重要数据、关闭杀毒软件和防火墙,并按照步骤进行安装和配置。希望本文能对你有所帮助,祝你顺利完成升级!