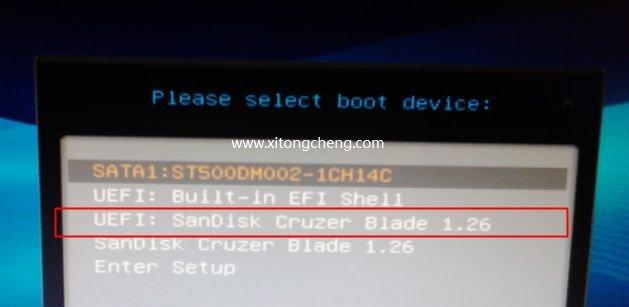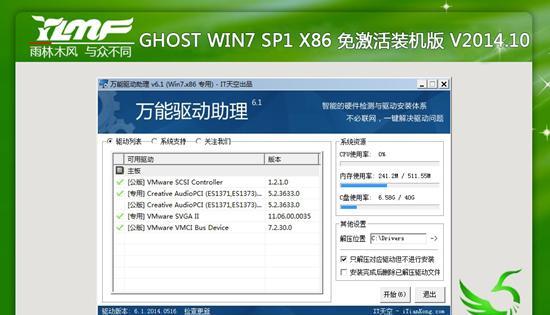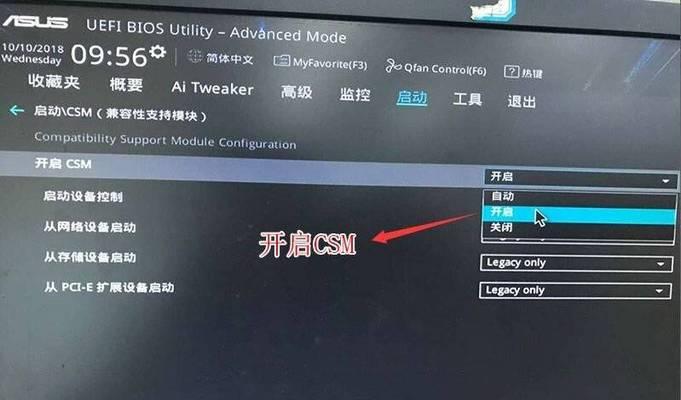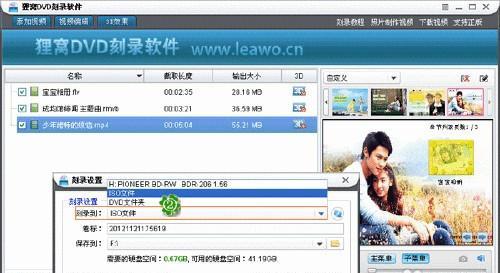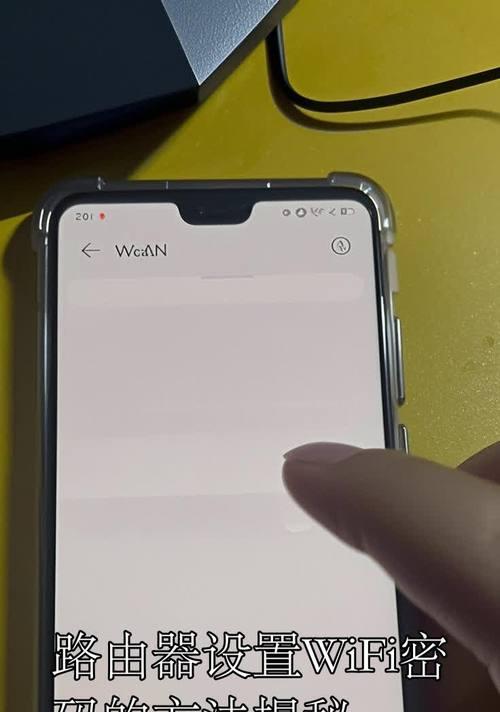在电脑使用过程中,我们难免会遇到系统崩溃、病毒感染等问题,这时就需要重新安装系统来解决。而华硕PE作为一种快速、高效的系统安装工具,能够帮助我们轻松重装系统。本文将为您详细介绍以华硕PE安装系统的方法和步骤。
准备工作:下载并制作华硕PE启动盘
1.下载华硕PE启动盘制作工具
2.将U盘插入电脑,运行制作工具
3.选择U盘并开始制作华硕PE启动盘
进入BIOS设置:调整启动顺序
1.开机时按下DEL或F2键进入BIOS设置界面
2.找到“Boot”选项,并将U盘设为第一启动项
3.保存设置并重启电脑
启动华硕PE:进入系统安装界面
1.电脑重新启动后,自动进入华硕PE界面
2.在主界面选择“系统安装”选项
3.进入系统安装界面后,选择合适的系统版本
分区设置:规划硬盘空间
1.在系统安装界面,选择“自定义安装”选项
2.找到要安装系统的硬盘,点击“新建”分区
3.根据需要,设置系统分区的大小,并完成分区
系统安装:开始安装操作系统
1.在系统安装界面,点击“安装”按钮
2.等待系统安装过程完成,期间不要关闭电脑
3.完成安装后,根据提示重新启动电脑
驱动安装:安装华硕硬件驱动
1.系统重启后,进入桌面界面
2.运行华硕驱动光盘或下载最新驱动程序
3.安装所需的驱动程序,并重启电脑
系统配置:设置个性化选项
1.进入系统桌面后,点击“开始”按钮
2.打开控制面板,找到“个性化”选项
3.根据个人喜好,进行系统外观和功能的设置
软件安装:安装常用软件
1.下载并安装常用的软件程序
2.注意选择正版软件并及时更新
3.完成软件安装后,重启电脑
文件恢复:从备份中还原数据
1.如有备份文件,将其复制到电脑中
2.打开备份文件夹,选择要还原的文件或文件夹
3.将文件还原到原有位置,确保数据完整
网络设置:连接无线网络
1.打开网络设置界面,找到无线网络选项
2.扫描并选择要连接的无线网络
3.输入正确的密码,连接无线网络
安全防护:安装杀毒软件
1.下载并安装杀毒软件
2.更新病毒库,并进行全盘扫描
3.确保系统安全,防止病毒侵袭
系统优化:提升电脑性能
1.运行系统优化软件,清理垃圾文件
2.关闭不必要的自启动程序
3.定期进行系统维护和优化
数据备份:定期进行重要数据备份
1.确保重要数据的安全性,定期进行备份
2.使用外部存储设备或云存储服务进行备份
3.避免数据丢失,保护个人隐私
故障排除:处理常见问题
1.学习并了解常见故障排除方法
2.在遇到问题时,运用故障排除技巧进行修复
3.如遇严重故障无法解决,寻求专业技术支持
通过华硕PE安装系统教程,我们可以轻松、快速地安装操作系统,并进行相关配置和优化,使电脑恢复到良好的运行状态。同时,备份数据、安装杀毒软件等措施也能保障系统安全。希望本教程能够帮助您解决系统安装问题,让您的电脑始终保持最佳状态!