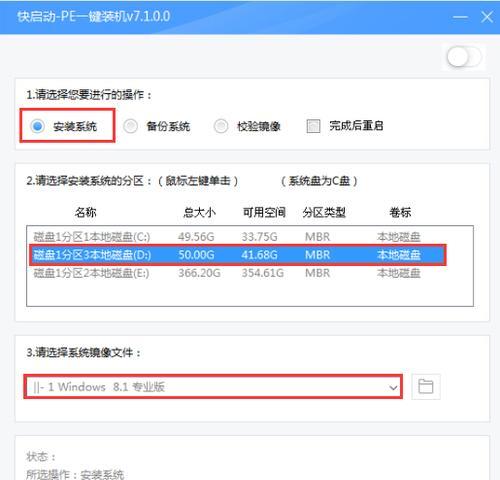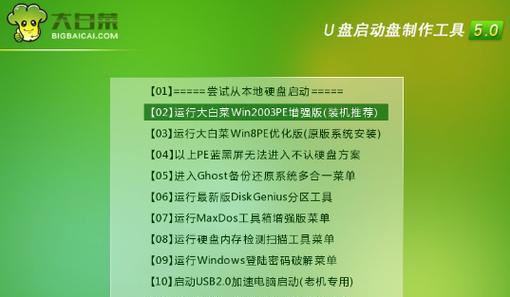在电脑使用过程中,系统崩溃或需要重新安装系统是常见的情况。本文将详细介绍如何使用U盘自制Win8系统,帮助读者快速安装系统,以便于恢复正常使用。
1.准备工作及所需材料
在开始制作U盘自制Win8系统前,需要准备一台电脑、一个U盘(容量大于8GB)、可用的Win8系统镜像文件以及一个可供下载和安装的WinToUSB软件。
2.下载并安装WinToUSB软件
通过官方网站下载WinToUSB软件,并按照提示进行安装。安装完成后,双击打开软件界面。
3.插入U盘并选择系统镜像文件
将准备好的U盘插入电脑,然后在WinToUSB软件界面中选择要安装的系统镜像文件。确保选择正确的镜像文件以避免后续出现错误。
4.选择U盘作为目标磁盘
在WinToUSB软件界面中,选择U盘作为目标磁盘,确保不会误操作选择了其他重要的磁盘。点击“下一步”继续。
5.等待系统制作完成
在WinToUSB软件界面中,点击“开始”按钮,然后耐心等待系统制作完成。这个过程可能需要一些时间,取决于系统镜像文件的大小和电脑配置。
6.完成系统制作后重启电脑
当系统制作完成后,WinToUSB软件会提示您重启电脑。点击“确定”按钮,然后按照提示重新启动电脑。
7.进入U盘自制Win8系统安装界面
在电脑重启后,按下电脑开机键进入BIOS设置界面,并设置U盘为第一启动项。保存设置并重启电脑,此时将进入U盘自制Win8系统安装界面。
8.开始Win8系统安装
在U盘自制Win8系统安装界面中,按照提示选择语言、时区等设置,然后点击“下一步”按钮开始系统安装。确保选择的安装分区和操作正确,以免误删除重要数据。
9.等待系统安装完成
在系统安装过程中,根据电脑配置和安装选项不同,等待时间可能会有所不同。请耐心等待,不要中途进行其他操作。
10.完成系统安装后重启电脑
当Win8系统安装完成后,系统会提示您重启电脑。点击“完成”按钮,然后按照提示重新启动电脑。
11.进入新安装的Win8系统
在电脑重启后,按下电脑开机键进入BIOS设置界面,并将系统安装所在的磁盘设置为第一启动项。保存设置并重启电脑,此时将进入新安装的Win8系统。
12.完成系统配置和个性化设置
进入新安装的Win8系统后,按照提示完成系统配置和个性化设置,如设置网络连接、创建账户等。
13.安装驱动程序和常用软件
为了正常使用电脑和满足个人需求,需要安装相应的驱动程序和常用软件。可以通过官方网站下载驱动程序,并从可信任的网站下载常用软件进行安装。
14.还原个人数据和设置
如果之前备份了个人数据和设置,可以在新安装的Win8系统中还原这些数据和设置,以恢复到之前的使用状态。
15.检查系统是否正常运行
在完成以上步骤后,建议对新安装的Win8系统进行全面检查,确保各项功能正常运行,以便于日后的使用。
通过本教程,您可以轻松使用U盘自制Win8系统,并按照详细步骤完成系统安装。这将帮助您快速恢复电脑正常使用,提高工作和学习效率。