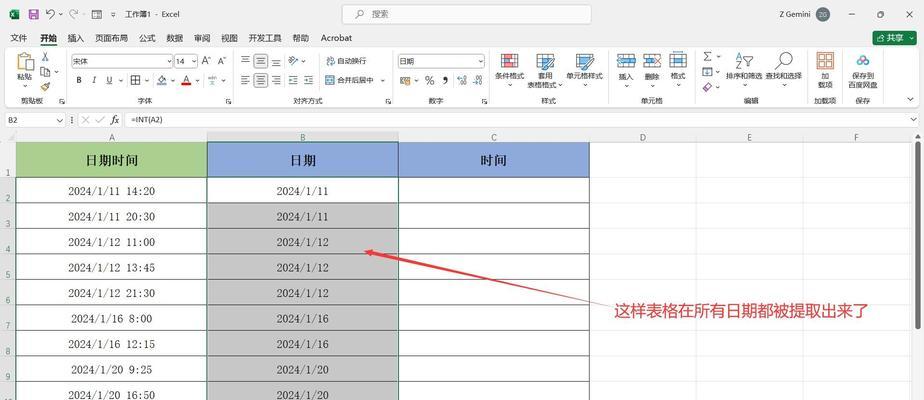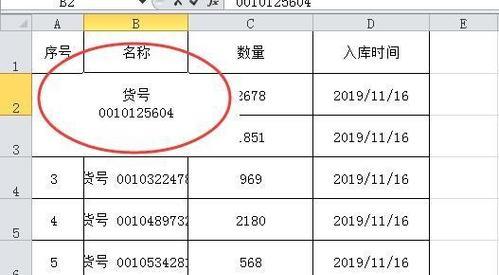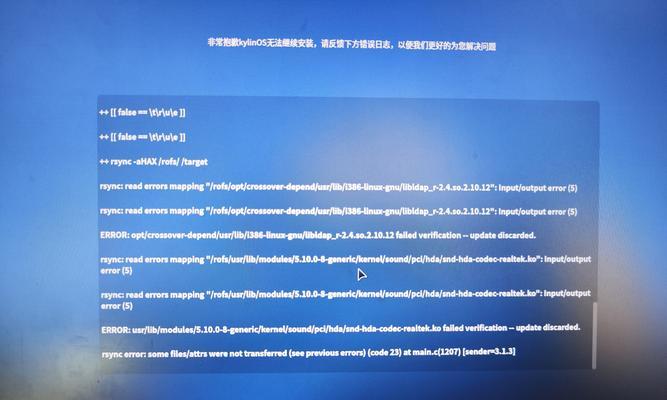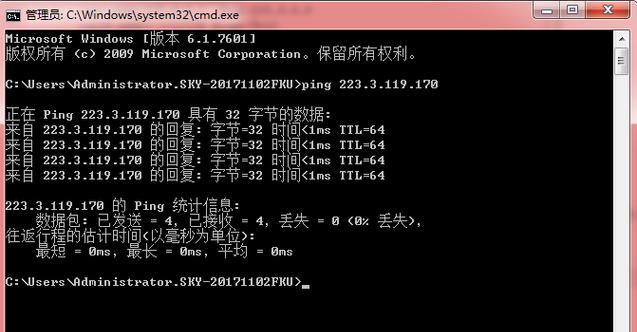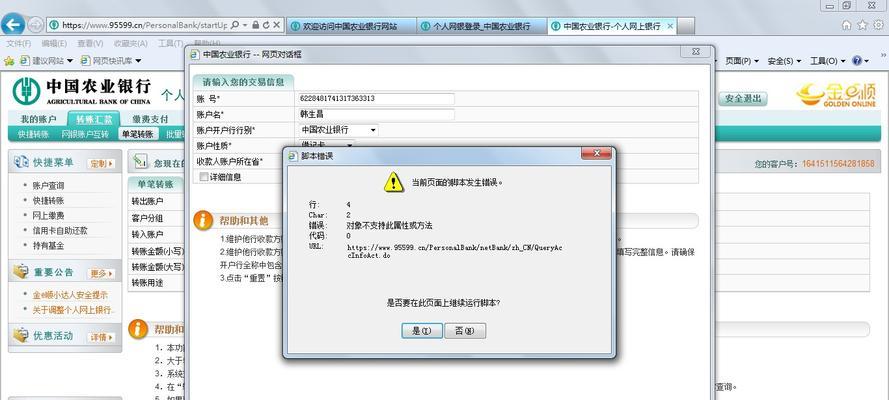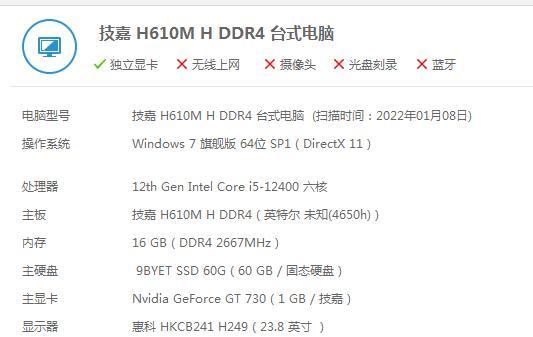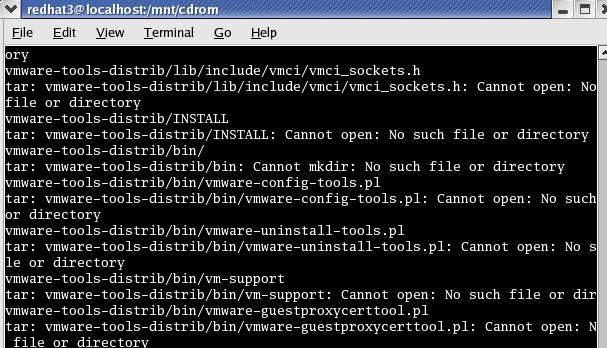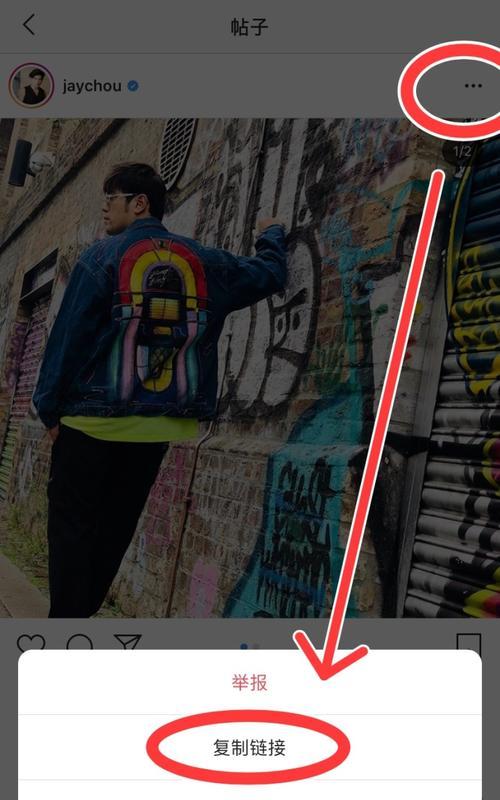在Excel或其他电子表格软件中,我们经常需要在单元格内输入较长的文本内容,但有时文本内容过长会导致单元格显示不完整,这就需要使用换行功能。本文将详细介绍如何在单元格内进行换行操作的步骤和技巧。
标题与
1.点击目标单元格
点击您需要进行换行操作的目标单元格,确保光标在该单元格内闪烁。
2.进入编辑模式
按下F2键或者双击目标单元格,使其进入编辑模式,您将看到光标在单元格内闪烁。
3.定位到需要换行的位置
使用方向键或鼠标点击定位光标到您希望进行换行的位置,在该位置插入换行符。
4.输入换行符
按下Alt键同时按下Enter键,或按下Ctrl键同时按下Enter键,在光标所在位置插入换行符。
5.换行显示文本
输入完换行符后,文本将在该位置进行换行显示,超出单元格宽度的内容将会自动显示在下一行。
6.自动调整行高
有时候换行后的文本可能显示不全,这时可以将行高调整为自动以确保完整显示。选中目标单元格,右键点击鼠标,在弹出的菜单中选择“行高自动调整”。
7.插入多个换行符
如果您需要在一个单元格内插入多个换行符来实现更细节的换行效果,可以重复步骤3和步骤4。
8.删除换行符
如果需要删除某个换行符,只需将光标移动到该换行符前面的位置,按下Delete键即可删除。
9.复制换行格式
如果您需要将一个单元格内的换行格式应用到其他单元格,可以使用复制格式功能。选中带有换行的单元格,复制该单元格,在需要应用格式的目标单元格上右键点击,选择“粘贴特殊”并选择“仅格式”。
10.使用快捷键
为了更加便捷地实现换行操作,您可以使用快捷键Ctrl+Alt+Enter来在单元格内插入换行符。
11.限定文本长度
为了避免单元格内出现过长的文本导致换行显示不完整,您可以通过设置文本长度限制来确保文本内容在一定范围内。
12.使用文本自动换行功能
除了手动插入换行符外,您还可以使用“文本自动换行”功能来实现自动换行显示较长的文本内容。
13.格式化单元格
在插入换行符后,您可以对单元格进行格式化,包括字体大小、颜色、加粗等,以使文本更加美观。
14.换行与自动换行的区别
换行是手动在单元格内插入换行符,而自动换行是根据单元格宽度自动进行换行显示。
15.应用范围
换行操作不仅适用于Excel,也适用于其他电子表格软件,如GoogleSheets等。
通过本文介绍的步骤和技巧,您已经掌握了在单元格内换行的方法。无论是手动插入换行符还是使用自动换行功能,都能帮助您更好地处理较长的文本内容,提高数据处理和展示效果。在实际应用中,根据需求选择适合的方法,将大大提高工作效率和数据可视化效果。