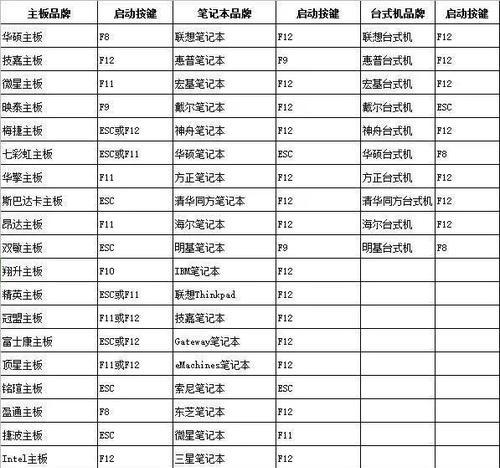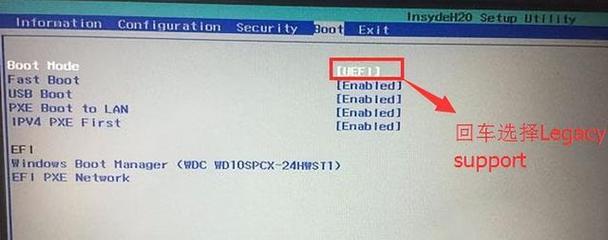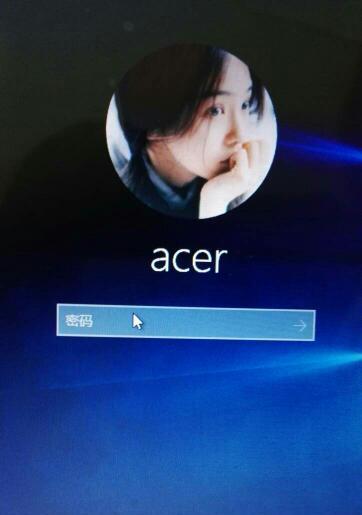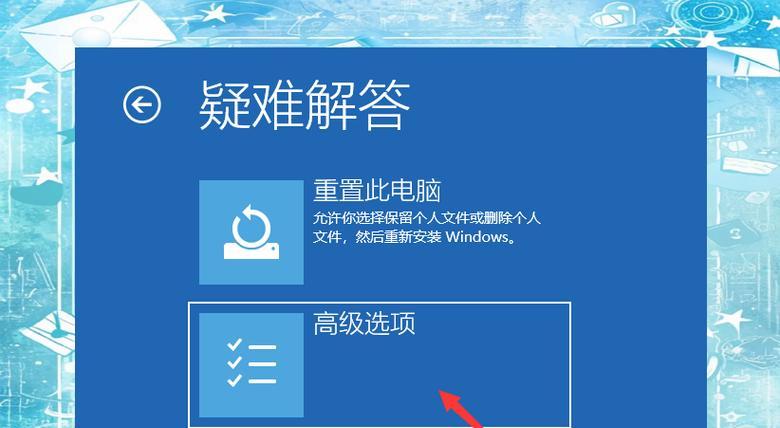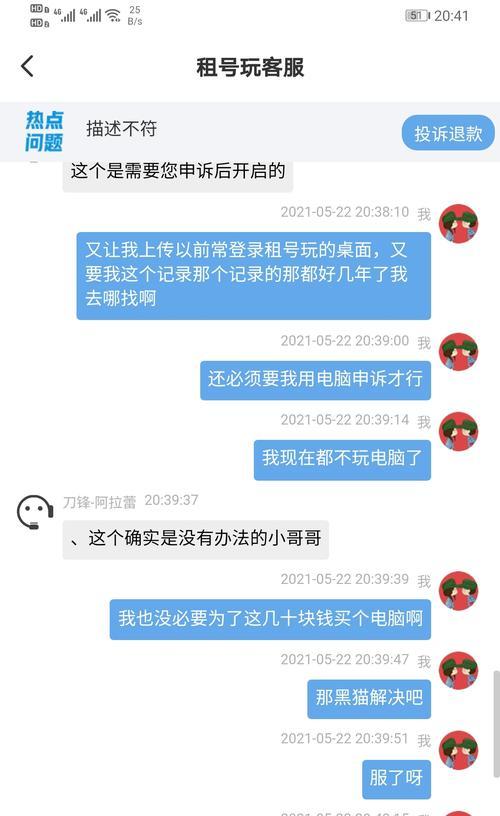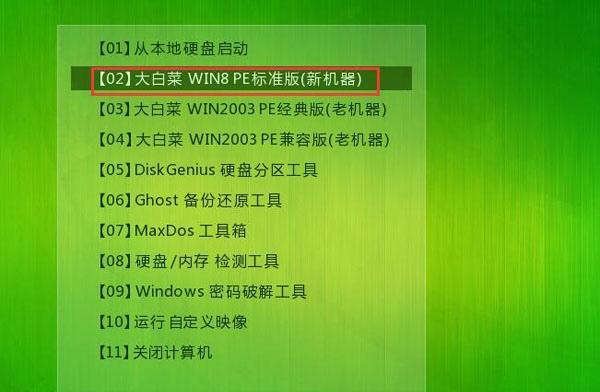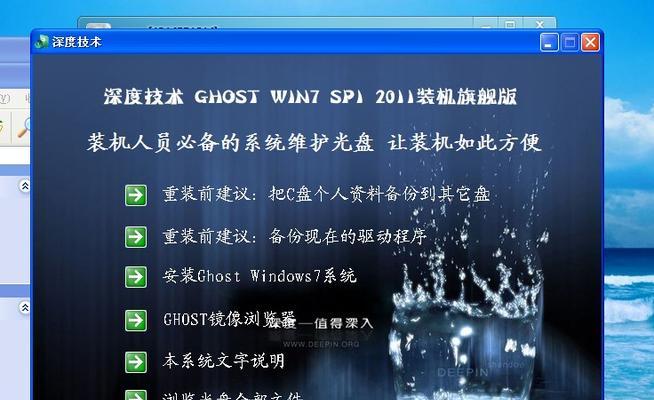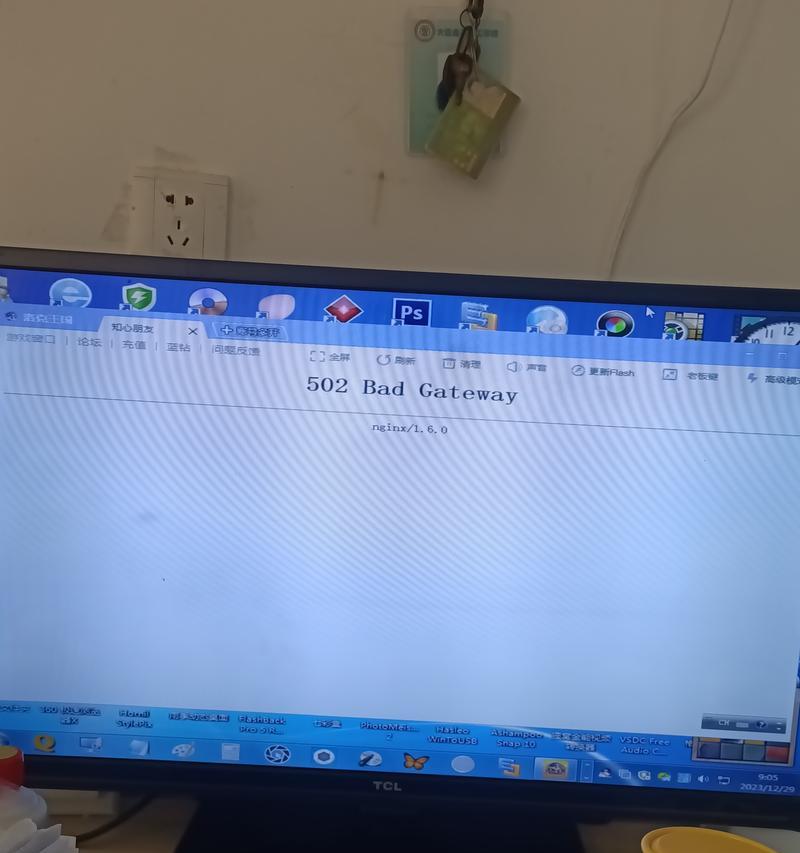在电脑使用过程中,有时需要设置U盘启动来进行系统安装、修复或数据恢复等操作。而以铭主板作为市面上常见的一种主板品牌,其设置U盘启动的方法也相对简单。本文将为您详细介绍以铭主板如何设置U盘启动,方便您在需要时随时进行操作。
了解以铭主板的特点
以铭主板,作为一种常见的主板品牌,具有稳定性好、兼容性强、操作简单等特点,是很多用户选择的首选之一。在设置U盘启动时,以铭主板提供了一些特定的BIOS设置项,可以轻松实现U盘启动功能。
准备一枚可启动的U盘
在进行U盘启动设置前,我们首先需要一枚可启动的U盘。这意味着U盘中需要预先制作好启动盘,可以通过第三方软件如Rufus等进行制作。制作好的启动盘可以用于安装、修复或恢复系统等操作。
进入BIOS设置界面
在电脑启动时,按下开机键后,立即按下键盘上的"Delete"键或"F2"键可以进入BIOS设置界面。以铭主板的BIOS设置界面通常提供了较为直观的界面,我们可以在其中进行各种设置。
找到“Boot”选项
在以铭主板的BIOS设置界面中,我们需要找到“Boot”选项。这个选项通常位于界面的顶部或底部,用来设置启动项相关内容。
设置U盘为首选启动项
在“Boot”选项中,我们需要找到“FirstBootDevice”或类似选项,将其设置为U盘。这样一来,在电脑启动时,系统会首先读取U盘中的启动文件,实现U盘启动。
保存并退出BIOS设置
完成U盘启动项的设置后,我们需要保存更改并退出BIOS设置。在以铭主板的BIOS设置界面中,可以使用键盘上的快捷键如"F10"来保存并退出。
插入U盘并重新启动电脑
在设置好U盘启动项后,我们需要将预先制作好的U盘插入电脑的USB接口,并重新启动电脑。系统会自动识别U盘中的启动文件,并进行相应的操作。
按照需要选择相应操作
在U盘启动后,系统会显示相应的启动菜单,我们可以根据需要选择不同的操作。比如,选择安装系统、修复系统或数据恢复等等。
按照提示进行操作
在选择相应操作后,系统会进入相应的界面,并提供详细的操作提示。我们可以按照提示进行操作,完成相应的任务。
注意备份重要数据
在进行U盘启动设置前,需要注意备份重要数据。因为U盘启动通常会对硬盘进行操作,存在数据丢失的风险。所以,在进行U盘启动前,务必将重要数据进行备份。
遇到问题如何解决
在设置U盘启动过程中,有时可能会遇到一些问题,比如设置不成功、U盘无法识别等等。这时,我们可以尝试重新制作启动盘、更换U盘接口、检查主板连接等方法来解决问题。
充分利用U盘启动功能
设置好U盘启动后,我们可以充分利用该功能进行系统安装、修复或数据恢复等操作。不仅可以提高效率,还可以解决一些系统问题。
设置还原默认启动项
如果我们希望将启动项设置还原为默认状态,可以进入以铭主板的BIOS设置界面,找到“Boot”选项,将“FirstBootDevice”设置为硬盘或其他启动项。
经常更新BIOS和驱动程序
为了确保以铭主板的正常运行,我们建议经常更新BIOS和驱动程序。这可以获得更好的系统兼容性和稳定性。
通过本文的介绍,我们了解到以铭主板设置U盘启动的方法相对简单。只需要准备一枚可启动的U盘,进入BIOS设置界面,设置U盘为首选启动项,并保存退出即可。希望本文能对您在使用以铭主板时设置U盘启动有所帮助。