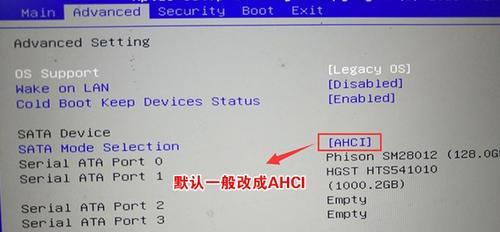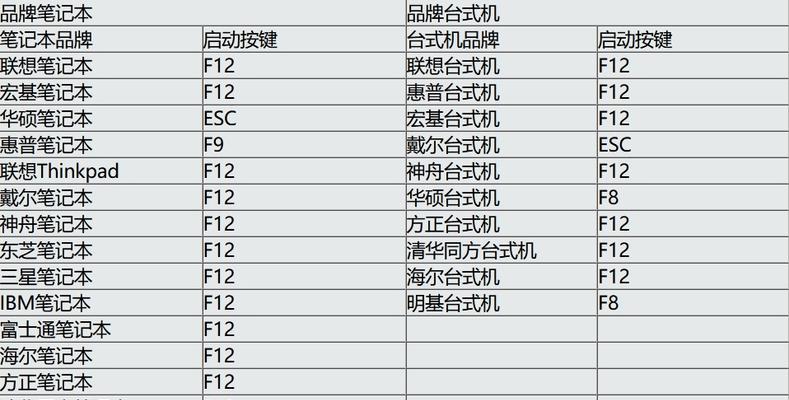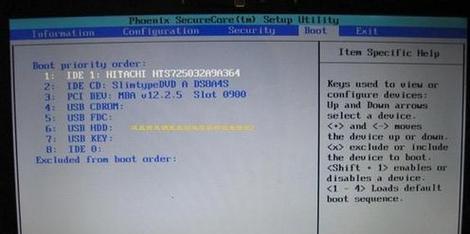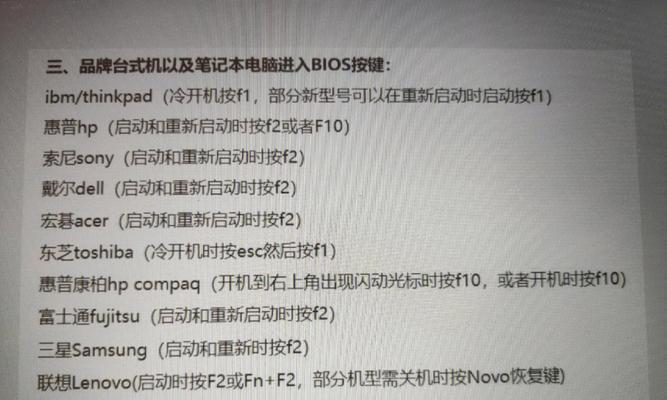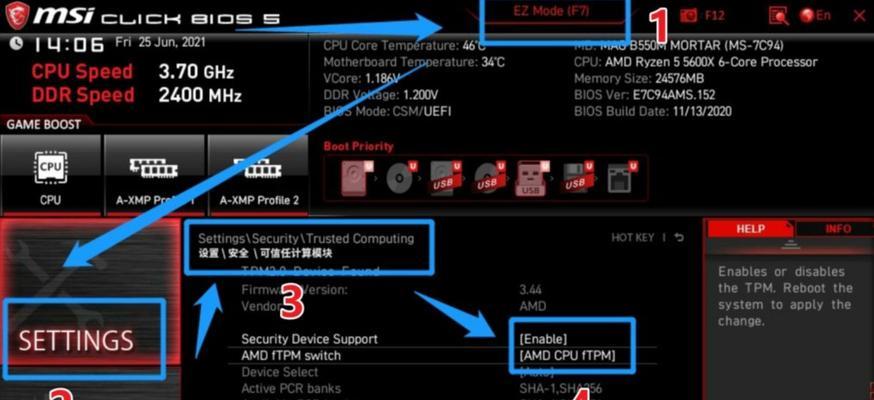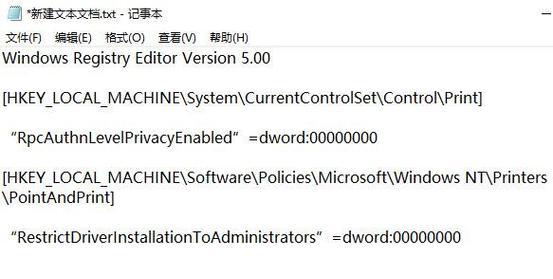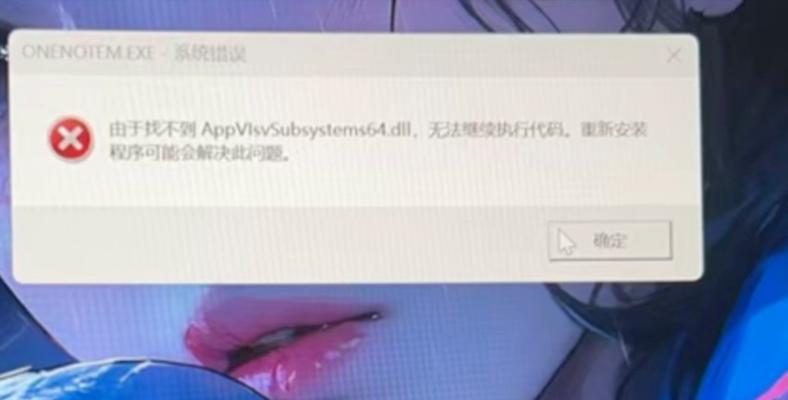当我们的电脑遭遇系统崩溃、病毒感染或其他问题时,还原系统是一个常见的解决办法。而通过按下F2键来进行系统还原是一种方便快捷的方法。本文将向大家介绍如何使用F2键来恢复系统,为大家提供一份简易教程。
了解F2键的功能和作用
F2键是一种快捷键,其功能是在计算机开机时进入BIOS设置界面。BIOS是计算机系统的基本输入输出系统,用户可以通过这个界面进行一些设置,包括还原系统。
启动电脑并按下F2键
开机后,屏幕上会显示一条提示信息,告诉你应该按下哪个键进入BIOS设置。一般来说,这个信息会在开机时的启动画面上显示,比如在品牌电脑上会显示“按F2进入BIOS设置”。此时你只需按下F2键即可进入BIOS设置界面。
进入BIOS设置后找到还原系统选项
进入BIOS设置界面后,你需要找到一个类似于“系统还原”、“恢复系统”或者“恢复出厂设置”的选项。不同品牌的电脑BIOS设置界面可能略有不同,但大多数都会有类似的选项。
选择还原系统的方式
在还原系统选项中,你通常会看到两个选项:一是通过恢复点进行还原,二是通过恢复分区进行还原。选择恢复点还原可以让你选择一个之前创建的恢复点来还原系统,而选择恢复分区则会使用电脑预先设置的恢复分区来还原系统。
选择合适的恢复点或分区
如果你选择了通过恢复点还原系统的方式,你需要在接下来的界面上选择一个合适的恢复点。通常情况下,会有一个日期和时间的列表供你选择,你可以选择最近的一个恢复点,或者选择你认为比较稳定的一个。
确认还原操作
在选择了恢复点或分区后,BIOS设置界面会显示一个确认还原操作的提示窗口。在这个窗口上,你需要再次确认你的选择,并且理解还原系统后将丢失所有已保存的数据。如果你已经备份了重要数据,那么可以继续执行还原操作。
等待系统还原完成
一旦你确认了还原操作,电脑就会开始自动进行系统还原。这个过程可能需要一些时间,取决于你的电脑性能和系统大小。在这个过程中,请耐心等待,不要中途关闭电脑或进行其他操作。
重新启动电脑
当系统还原完成后,BIOS设置界面会显示一个提示窗口,告诉你还原操作已完成。此时,你可以选择重新启动电脑以应用新的系统设置。
检查系统恢复结果
一旦电脑重新启动,你可以检查系统是否已经成功还原。你可以观察系统是否变得稳定,并且检查之前的问题是否已经解决。
备份重要数据
在进行系统还原之前,强烈建议你备份重要的文件和数据。因为进行系统还原后,你的电脑上保存的所有数据都将会被清除,包括文档、照片、音乐等。
选择合适的时机进行系统还原
系统还原是一个比较彻底的操作,会清除所有保存在电脑上的数据。在进行系统还原之前,请确保选择了一个合适的时机。最好是在备份了重要数据后,再进行系统还原。
系统还原的注意事项
在进行系统还原时,有几点需要注意。确保你了解还原操作的后果,并且做好了备份工作。确保你选择了正确的恢复点或分区,以避免恢复到错误的系统状态。
其他恢复系统的方法
除了使用F2快捷键进行系统还原外,还有其他一些方法可以恢复系统,比如使用安全模式、使用系统还原盘或使用恢复软件等。根据你的具体情况,选择最适合你的方法进行系统还原。
寻求专业帮助
如果你对系统还原操作不够了解或者遇到了问题,建议你寻求专业人员的帮助。他们可以帮助你诊断问题并提供解决方案,以确保系统能够成功恢复。
通过按下F2键来进行系统还原是一种方便快捷的方法,可以解决电脑遇到的一些问题。然而,在进行系统还原之前,请确保备份了重要数据,并选择一个合适的时机。如果你遇到问题,记得寻求专业人员的帮助。希望本文对你有所帮助!