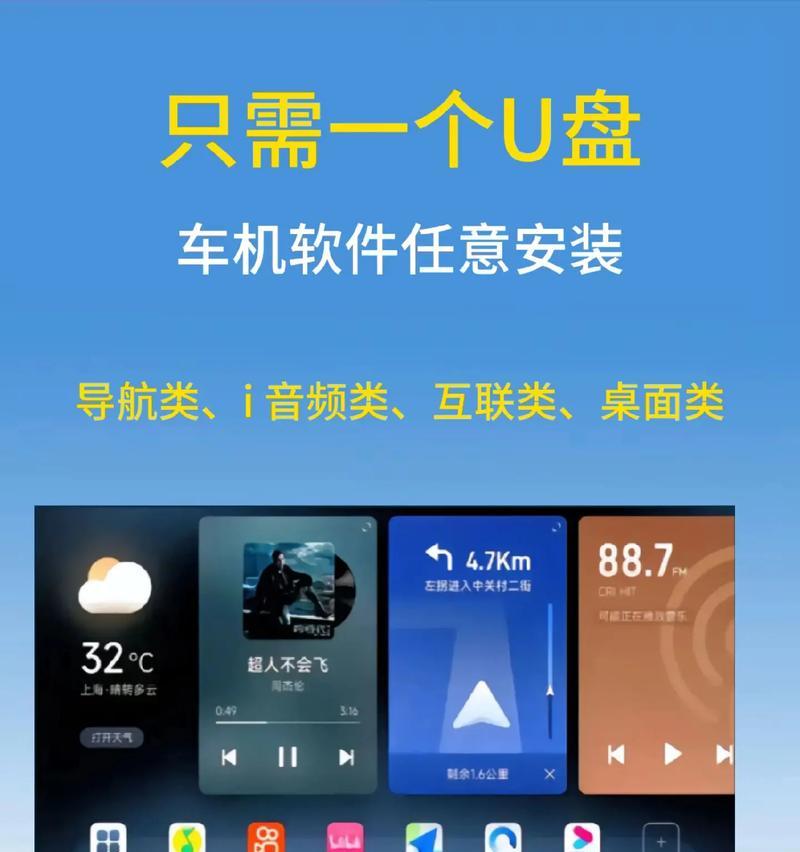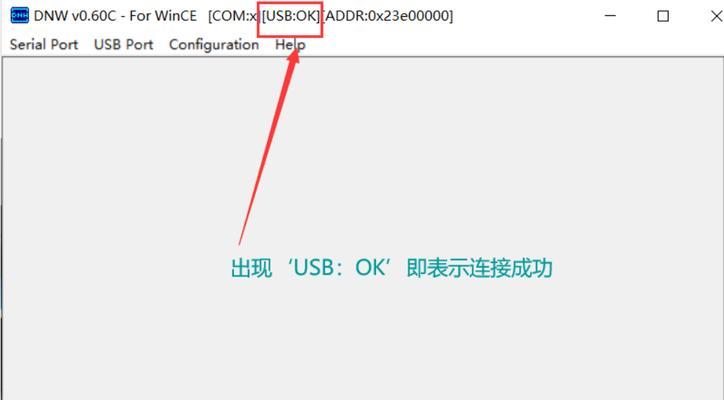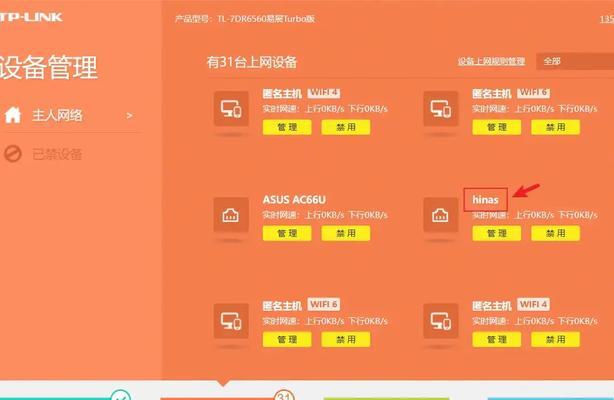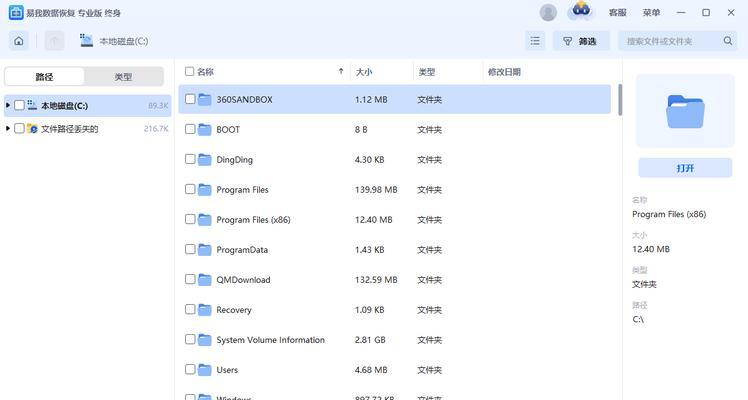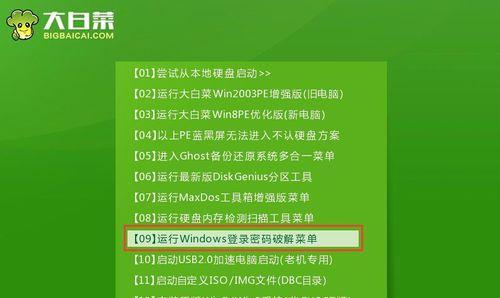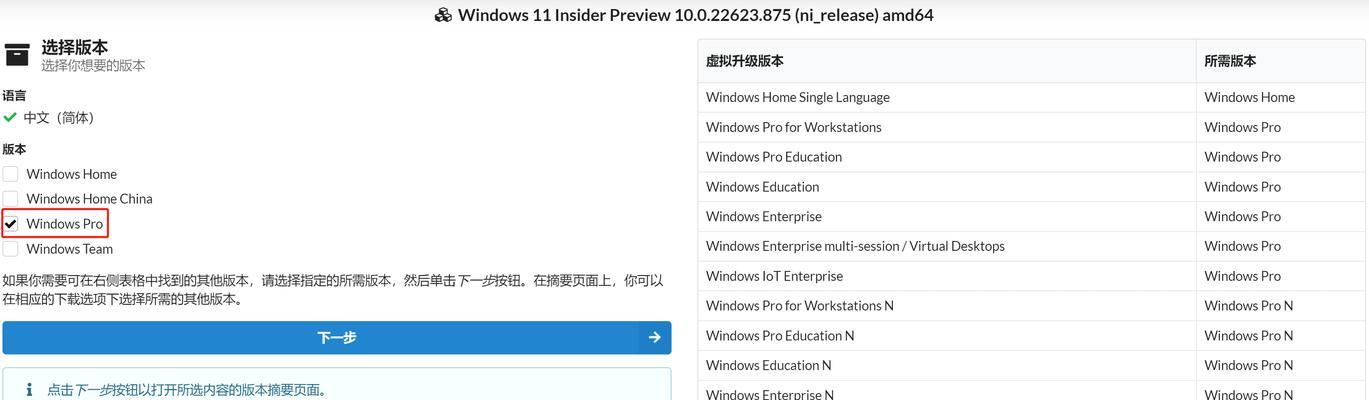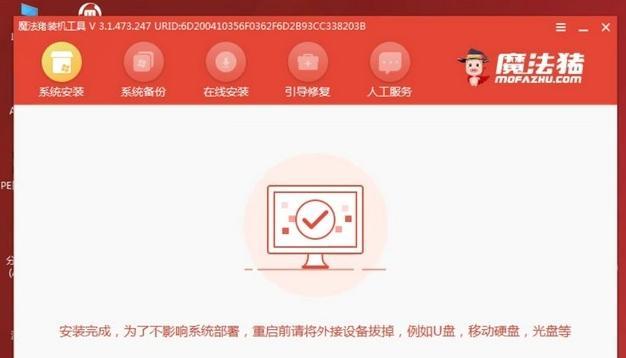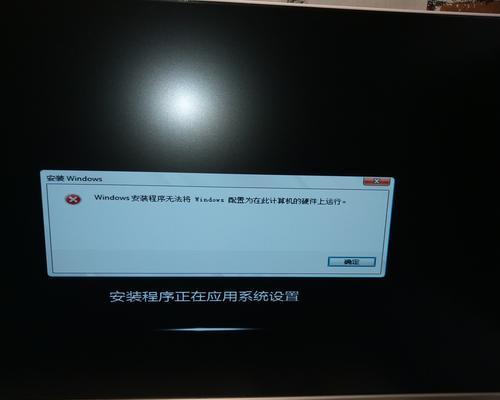随着科技的发展,U盘成为了一种常见的数据传输工具,但它的用途远不止于此。利用U盘还可以轻松地刷电脑系统,解决一些常见的电脑问题。本文将详细介绍如何使用U盘刷电脑系统,并提供一些注意事项,帮助读者快速解决电脑问题。
一、准备一台可用的U盘
首先要做的就是准备一台可用的U盘。选择一个容量适中的U盘,并确保U盘的存储空间足够容纳所要安装的系统文件。
二、备份重要数据
在刷电脑系统之前,务必备份重要的个人数据。刷机过程中可能会导致数据丢失或损坏,为了避免不必要的麻烦,将重要数据存储到其他设备或云端。
三、下载合适的系统文件
在开始刷机之前,需要下载与你电脑型号和品牌相匹配的系统文件。可以通过官方网站或第三方网站获取相应的系统镜像文件。
四、准备刷机工具
为了进行刷机,还需要下载一个专用的刷机工具。常用的工具有Rufus、EasyBCD等,根据自己的需求和操作系统选择合适的工具。
五、制作可启动的U盘
使用刷机工具将下载好的系统文件写入U盘,制作成可启动的U盘。打开刷机工具,选择U盘作为目标磁盘,导入系统文件并开始制作可启动U盘。
六、进入BIOS设置
将制作好的可启动U盘插入电脑,重启电脑并进入BIOS设置界面。不同品牌电脑进入BIOS的方法有所差异,一般是按下Del、F2或者F12键。
七、调整启动项顺序
在BIOS设置界面中,找到启动选项,并将U盘启动项调整到最前面,确保电脑首先从U盘启动。
八、保存设置并重新启动
在调整完启动项顺序后,保存设置并退出BIOS设置界面,电脑将会重新启动。此时,电脑将会从U盘启动,进入刷机界面。
九、选择安装方式
在刷机界面中,根据提示选择相应的安装方式。一般有全新安装和升级安装两种选择,根据个人需求选择合适的方式。
十、安装系统
选择安装方式后,系统安装程序将自动运行,按照提示进行操作即可。在这一步骤中,可以选择安装路径、设置用户名和密码等。
十一、等待系统安装
系统安装过程可能需要一定的时间,根据电脑性能和系统文件大小不同,安装时间也会有所差异。耐心等待系统安装完成。
十二、重新启动电脑
系统安装完成后,系统会提示重新启动电脑。在此之前,确保已经拔掉U盘,以免再次进入刷机界面。
十三、配置系统
重新启动后,系统会进入配置阶段。按照提示设置语言、时区、网络等选项,完成系统的基本配置。
十四、更新系统和驱动
安装完成后,及时更新系统和驱动程序是非常重要的。连接到网络后,打开系统设置,寻找系统更新和驱动更新选项,并进行相应的操作。
十五、恢复个人数据
完成系统和驱动更新后,将之前备份的个人数据恢复到电脑中。确保个人数据完整无误后,就可以开始使用新的刷机后的电脑系统了。
通过以上步骤,我们可以利用U盘轻松地刷电脑系统。在操作过程中,需要注意备份数据、下载合适的系统文件、选择合适的刷机工具、调整BIOS设置等。刷机过程可能会导致数据丢失,因此一定要提前做好数据备份工作。刷机后,及时更新系统和驱动,并恢复个人数据,才能保证电脑系统的正常运行。