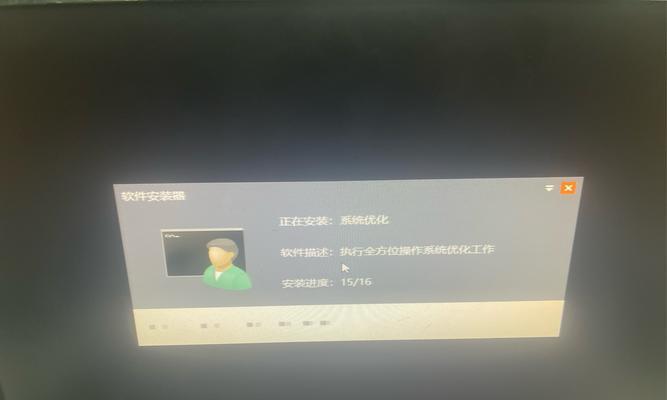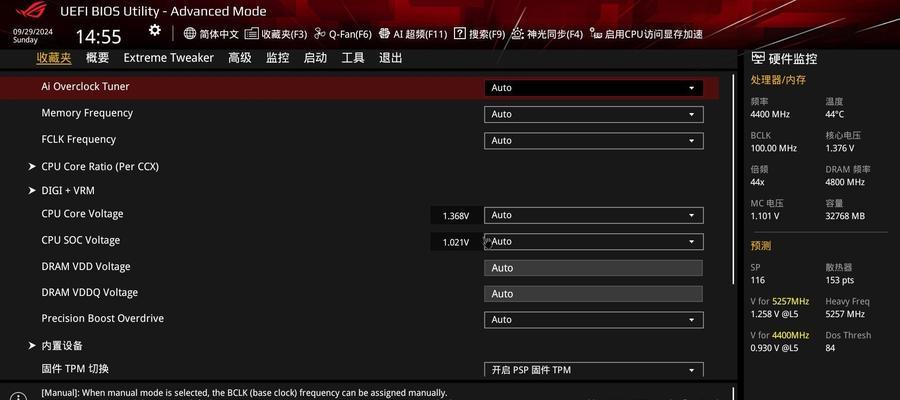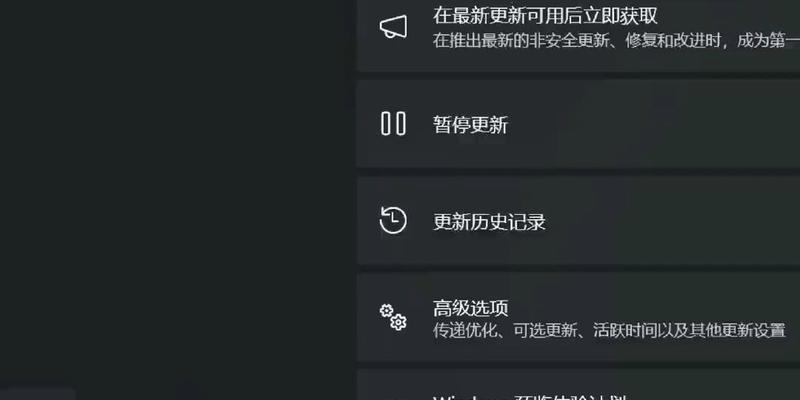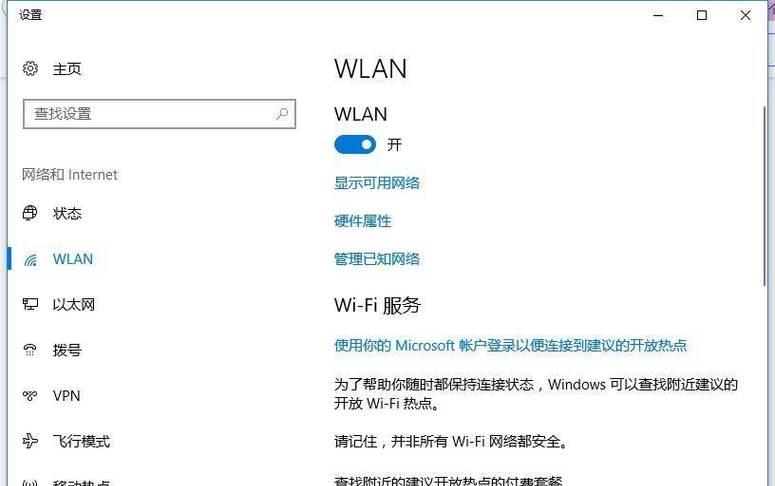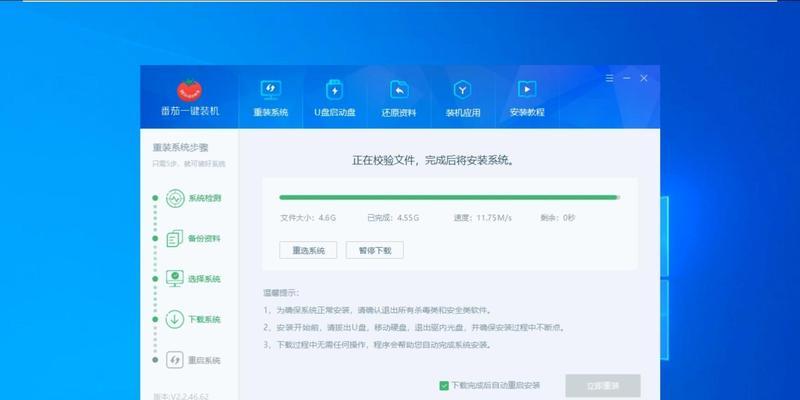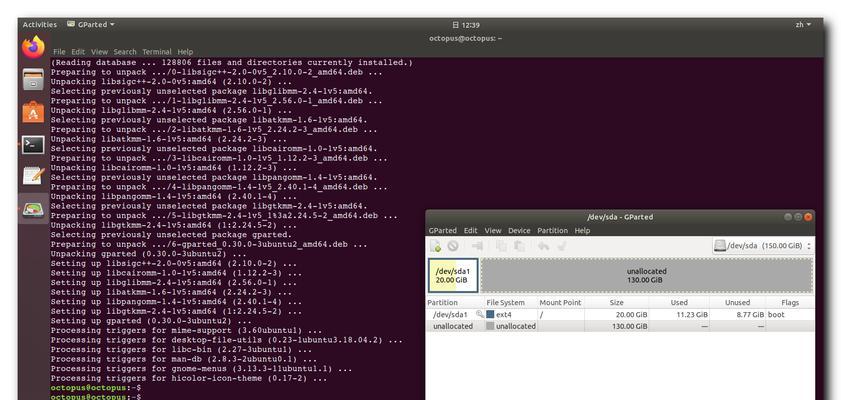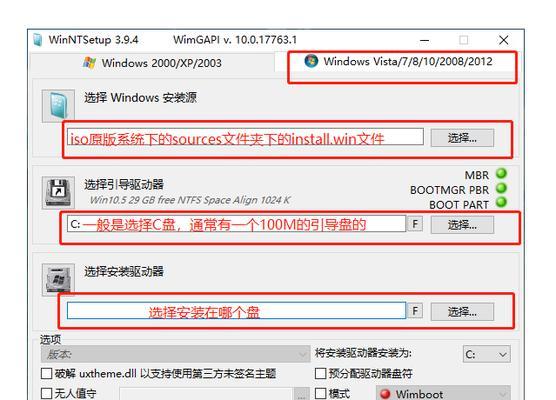在安装操作系统时,很多人可能会遇到各种问题和困惑。本文将详细介绍使用华硕启动U盘来安装系统的教程,帮助大家快速、轻松地完成操作系统的安装。
1.准备所需材料和工具
在开始安装系统之前,需要准备好以下材料和工具:一台华硕电脑、一个U盘(容量不小于8GB)、一个可读写的光驱、操作系统的安装光盘或者镜像文件。
2.下载并制作启动U盘
从华硕官方网站下载适用于你的电脑型号的启动U盘制作工具。将U盘插入电脑,运行制作工具,并按照提示进行操作,制作出启动U盘。
3.设置电脑的启动顺序
在安装系统之前,需要先将电脑的启动顺序设置为从U盘启动。进入BIOS设置界面,找到启动选项,在启动顺序中将U盘设置为第一启动项。
4.插入启动U盘并重启电脑
将制作好的启动U盘插入电脑的USB接口,然后重新启动电脑。在重启的过程中,按照屏幕上的提示,进入U盘的启动界面。
5.选择安装系统的方式
在U盘的启动界面中,选择安装系统的方式。可以选择从光驱安装、从硬盘安装或者从网络安装等不同的方式。
6.进入系统安装界面
根据自己选择的安装方式,进入相应的系统安装界面。在界面中,可以按照提示进行系统安装、分区、格式化等操作。
7.完成系统安装
按照系统安装界面中的提示,完成操作系统的安装过程。等待系统安装完毕后,电脑将会自动重启。
8.安装系统驱动程序
在系统安装完毕后,需要安装相应的硬件驱动程序。可以从华硕官方网站上下载对应的驱动程序,并按照提示进行安装。
9.更新系统补丁和软件
安装完驱动程序后,及时更新系统补丁和常用软件,以提高系统的性能和安全性。
10.设置个人偏好
根据个人的喜好和需求,设置系统的个性化选项,如壁纸、桌面图标、系统语言等。
11.安装必要的软件
根据自己的需求,安装必要的软件和工具,以满足工作、学习和娱乐等方面的需要。
12.备份重要数据
在系统安装完成后,及时备份重要的个人数据,以防止数据丢失或损坏。
13.优化系统设置
对于华硕电脑来说,可以通过优化系统设置来提升系统的性能和稳定性,如关闭不必要的启动项、清理垃圾文件等。
14.常见问题解决
在安装系统的过程中,可能会遇到一些常见问题,比如无法启动、安装中断等。可以通过查找相关教程或者咨询技术支持来解决这些问题。
15.维护和更新系统
安装完成后,定期维护和更新系统,及时安装系统补丁和更新软件,以保持系统的稳定性和安全性。
通过本文所述的华硕启动U盘装系统教程,相信大家已经了解了如何使用华硕启动U盘来轻松安装操作系统。希望这些步骤和提示能够帮助到大家,让你的系统安装过程更加顺利和高效。