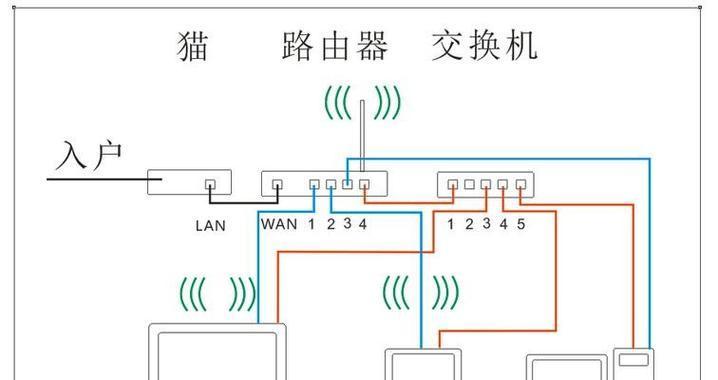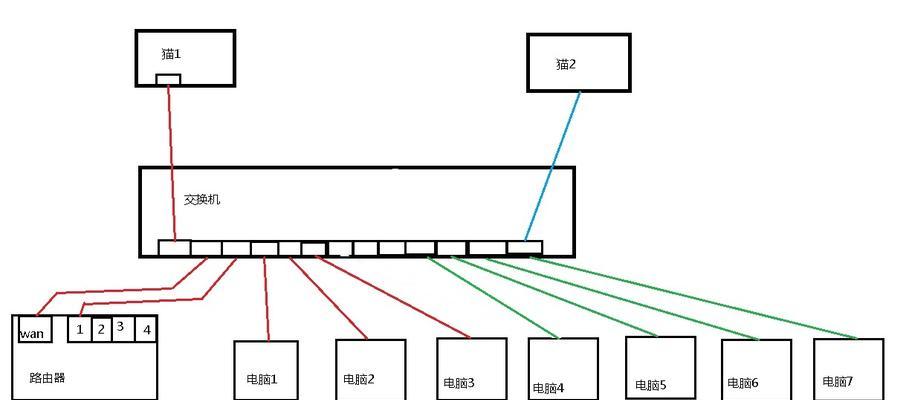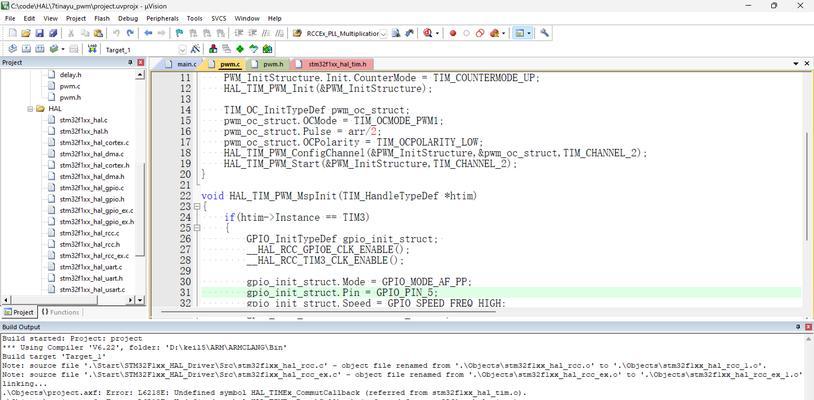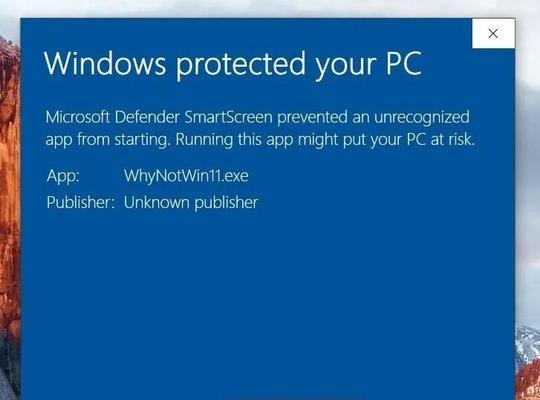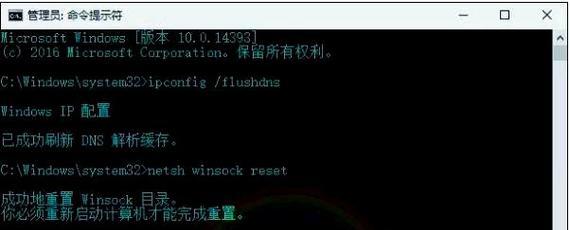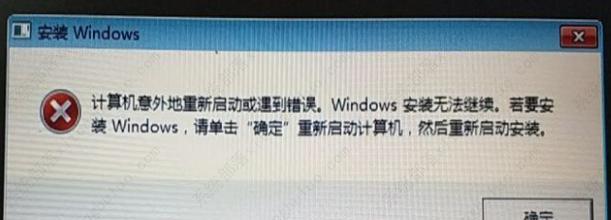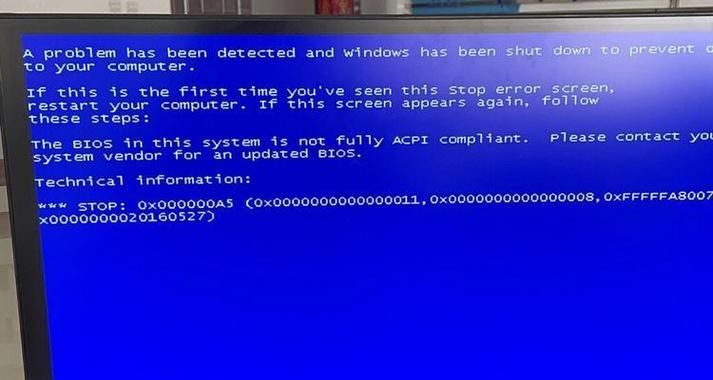在如今信息高速发展的时代,互联网已经成为人们生活的必需品。而要连接上互联网,首先需要将电脑与宽带网络连接起来。本文将详细介绍电脑连接宽带的具体步骤,以及一些常见的问题和解决方法,帮助大家更好地上网。
一、检查宽带设备
在连接电脑之前,首先要确认宽带设备的正常工作。检查光猫、路由器等设备的电源是否打开,是否有正常的信号灯亮起。
二、连接光纤或网线
如果是使用光纤接入,将光纤线插入光猫的光口,确保连接牢固。如果是使用网线接入,将网线一头插入光猫的LAN口,另一头插入电脑的网口。
三、检查网络设置
打开电脑的控制面板,点击“网络和共享中心”,再点击“更改适配器设置”。在弹出的窗口中,确保所用网络连接处于“已连接”状态。
四、配置IP地址
在“网络和共享中心”的窗口中,点击“以太网”或“本地连接”,再点击“属性”。在弹出的对话框中,选择“Internet协议版本4(TCP/IPv4)”,点击“属性”按钮。在弹出的窗口中,选择“自动获取IP地址”和“自动获取DNS服务器地址”,点击确定。
五、配置无线网络
如果是使用无线网络连接,需要先设置无线路由器。打开浏览器,输入路由器的IP地址,登陆管理界面。在设置选项中,选择无线设置,设置无线网络的名称(SSID)和密码,保存并应用设置。
六、连接无线网络
在电脑右下角的任务栏中找到网络图标,点击打开网络列表。找到并点击刚刚设置的无线网络名称,输入密码进行连接。
七、测试连接
在完成上述步骤后,打开浏览器,尝试访问一个网页,确保能够正常上网。
八、常见问题解决:无法连接互联网
如果电脑无法连接到互联网,首先检查宽带设备是否正常工作,确认光纤或网线是否插好。如果依然无法上网,尝试重启宽带设备和电脑。
九、常见问题解决:信号弱或断网
如果无线网络信号弱或断网,可以尝试调整路由器的位置或重启路由器。如果仍然存在问题,可以考虑增加信号增强器或与网络运营商联系。
十、常见问题解决:网速慢
如果上网速度慢,可以检查电脑中是否有其他程序占用带宽。关闭不必要的下载、上传任务,确保网络带宽空闲。
十一、常见问题解决:无法上网但连接正常
如果电脑连接正常,但无法上网,可以尝试清除DNS缓存。打开命令提示符,输入“ipconfig/flushdns”命令并回车。
十二、常见问题解决:无法连接路由器管理界面
如果无法连接路由器管理界面,可以尝试使用默认的管理地址和密码登录。如果仍然无法登录,可以尝试恢复路由器出厂设置。
十三、常见问题解决:频繁掉线
如果频繁掉线,可以检查路由器的固件版本,是否需要升级到最新版。同时,也可以尝试调整无线信道,以减少干扰。
十四、常见问题解决:连接设备过多导致速度下降
如果家庭网络连接设备过多,会导致网速下降。可以通过设置QoS(服务质量)规则,优先保证重要设备的网络连接速度。
十五、
电脑连接宽带需要进行一系列的设置和配置,但只要按照上述步骤进行操作,就可以轻松实现上网。如果遇到问题,可以参考本文提供的常见问题解决方法,或者寻求专业人士的帮助。希望本文能够帮助大家更好地连接宽带,畅享互联网世界。