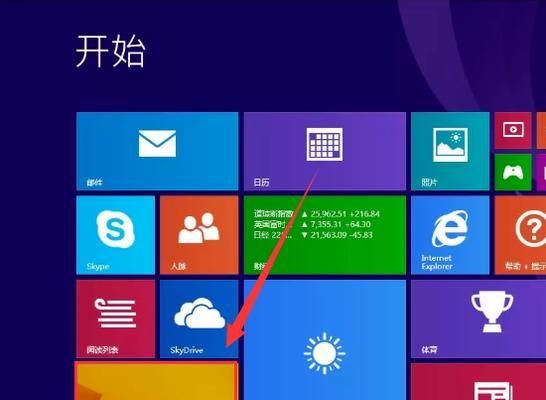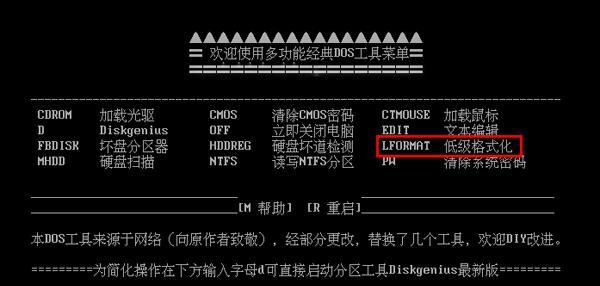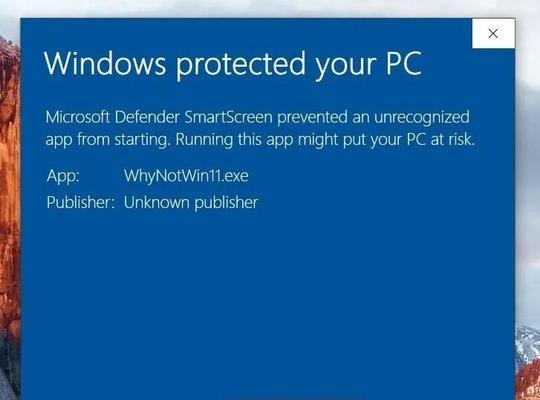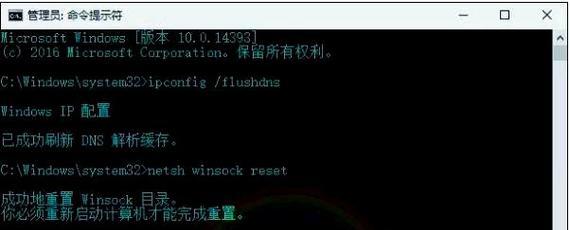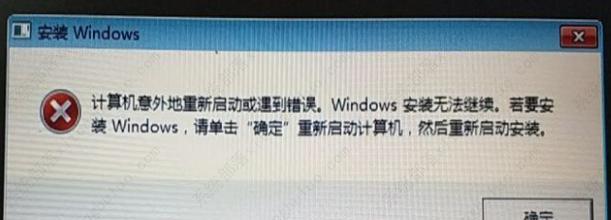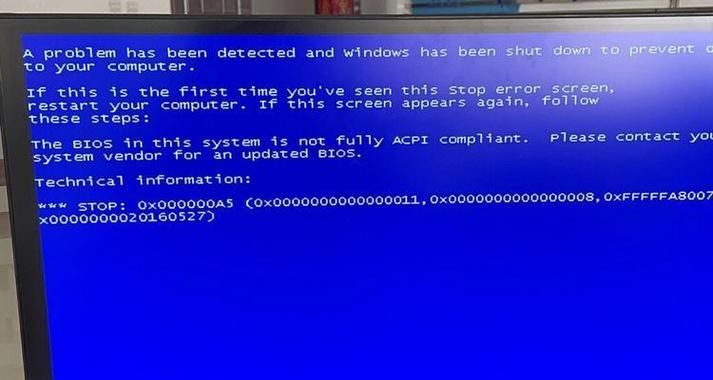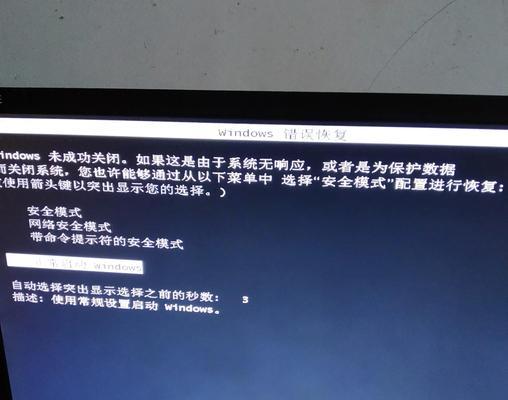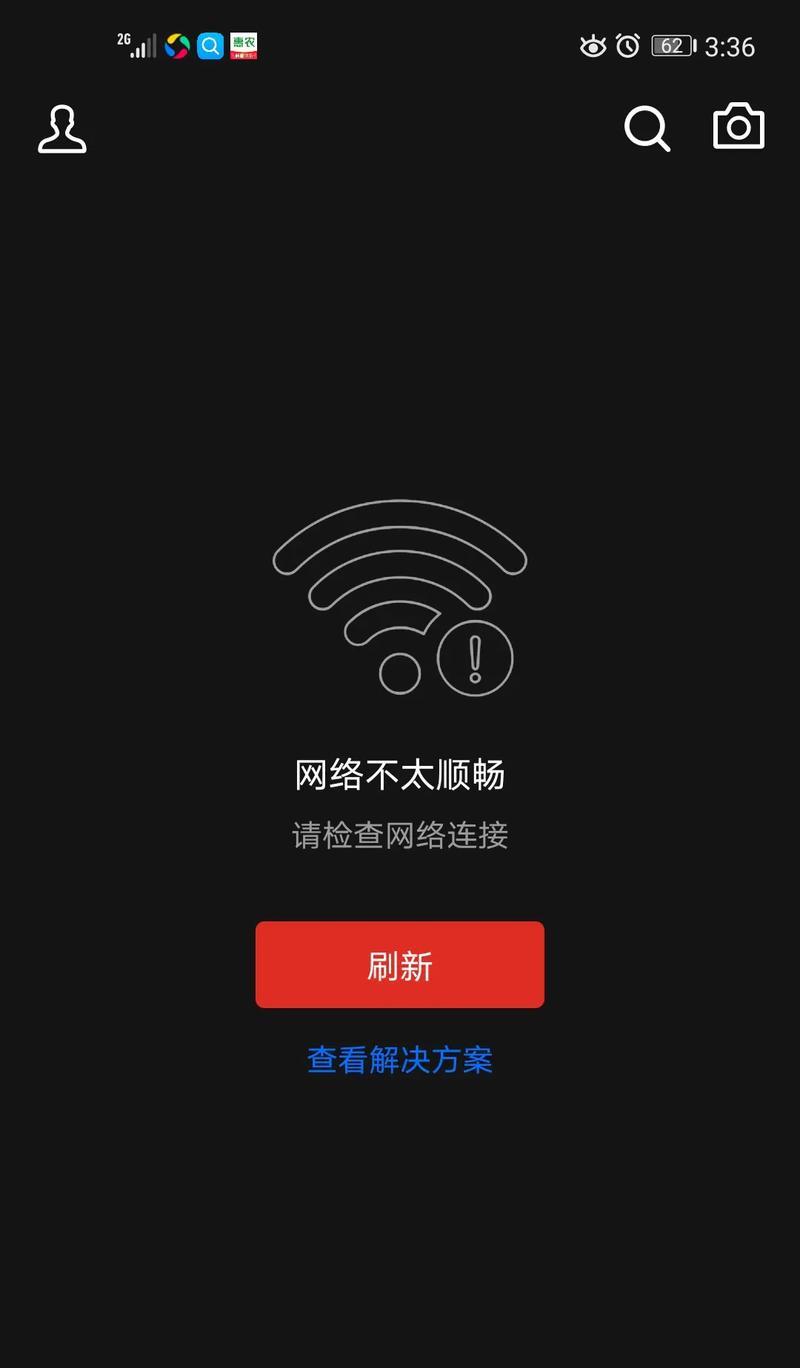在科技发展迅速的今天,我们的电脑也需要跟上时代的步伐。对于老旧的电脑而言,重新安装系统可能是提升性能和使用体验的有效途径。本文将重点介绍如何利用U盘来重新安装系统,让您的老电脑焕发新生。
准备工作
在进行系统重新安装之前,您需要准备一台可靠的电脑和一个空白的U盘。确保U盘没有重要数据,并且容量足够大以存储操作系统镜像文件。
选择合适的操作系统
根据您的老电脑配置和使用需求,选择合适的操作系统版本。例如,Windows7适用于配置较低的老旧电脑,而Windows10则适用于配置较高的老旧电脑。
下载操作系统镜像文件
通过官方渠道下载您所选择的操作系统镜像文件。确保下载的文件完整且未被篡改,以避免后续安装过程中出现问题。
格式化U盘
使用电脑自带的格式化工具或第三方软件,对U盘进行格式化操作。选择FAT32文件系统,并将U盘命名为方便识别的名称。
创建启动盘
使用专业的启动盘制作工具,将下载好的操作系统镜像文件写入U盘中,创建可引导的启动盘。确保制作过程无误,以免后续安装中出现错误。
设置电脑启动项
将U盘插入老电脑的USB接口,并重启电脑。在电脑启动过程中,按下相应的按键(通常是F12或Delete键)进入启动项设置界面。将U盘设置为首选启动设备。
进入安装界面
重启电脑后,系统会从U盘启动并进入操作系统安装界面。按照界面提示,选择语言、键盘布局和其他设置。
分区和格式化硬盘
在安装界面上选择“自定义安装”选项,并对硬盘进行分区和格式化操作。根据需要,您可以选择完全清除旧有数据或仅删除系统文件。
选择安装位置
选择将操作系统安装到哪个磁盘分区上。如果您的老电脑只有一个硬盘,建议将系统安装在速度较快的SSD上,以提升系统运行速度。
等待安装完成
安装过程可能需要一些时间,请耐心等待。系统会自动进行文件复制、安装和设置。
完成安装
当安装过程完成后,系统会提示您重新启动电脑。拔出U盘,并按照提示重新启动电脑。
进行系统设置
重启后,根据系统提示,进行基本的系统设置,如选择时区、创建用户账户等。
更新驱动和软件
重新安装系统后,需要及时更新电脑的驱动程序和常用软件,以确保系统的正常运行和安全性。
个性化设置
根据个人喜好,对新系统进行个性化设置,如更改桌面壁纸、安装常用软件、调整显示效果等。
享受新系统
经过以上步骤,您的老电脑已经成功重新安装了新的操作系统。现在,您可以尽情享受全新的电脑使用体验了!
通过使用U盘重新安装系统,我们可以为老电脑带来全新的使用体验。只需要准备好U盘、选择合适的操作系统、下载镜像文件、制作启动盘、设置启动项,然后按照界面提示进行安装和设置,最后进行个性化设置和驱动更新,您的老电脑就能焕发新生了。记住,重新安装系统前备份重要数据,并确保操作步骤正确无误。