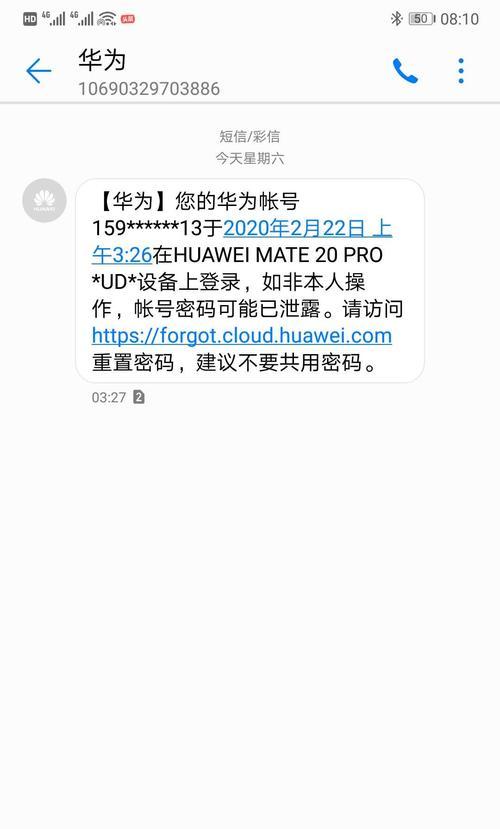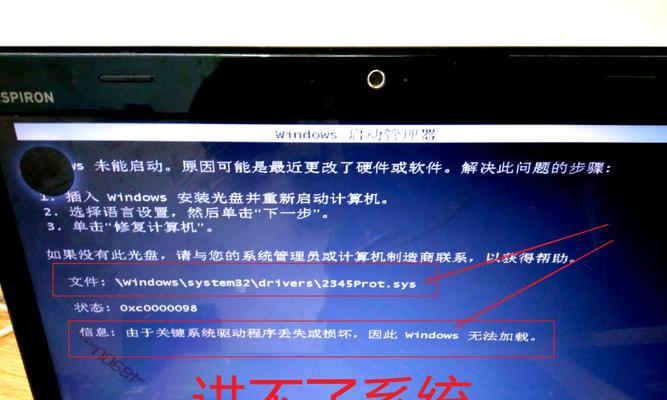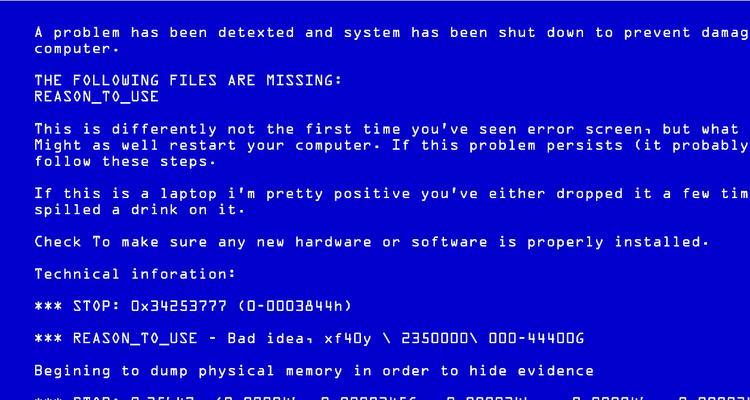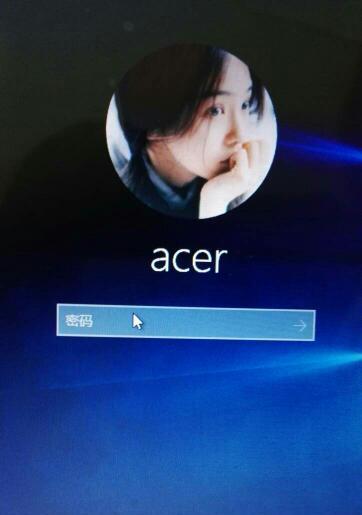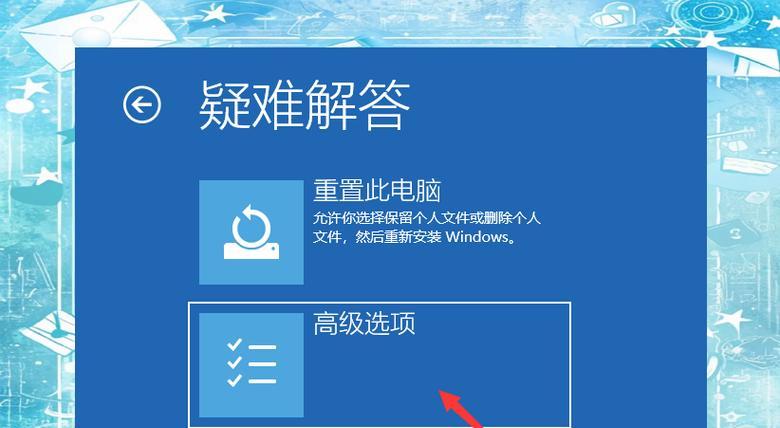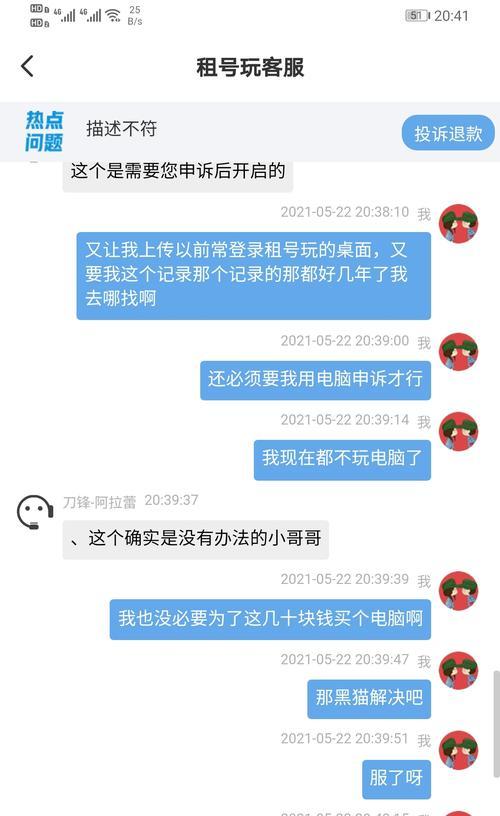Win10操作系统是目前最广泛使用的操作系统之一,但有时我们可能会遇到无限重启的问题。这篇文章将介绍如何通过按F2键修复Win10无限重启的教程,帮助读者轻松解决这一问题。
了解Win10无限重启的原因
在修复问题之前,了解问题的根源非常重要。本段将介绍Win10无限重启的可能原因,包括系统错误、驱动问题和硬件故障等。
备份重要数据
在进行任何修复操作之前,我们强烈建议读者先备份所有重要数据。这样即使修复过程中出现问题,也不会丢失任何重要文件。
进入高级启动选项
本段将详细介绍如何进入Win10的高级启动选项,这是修复无限重启问题的第一步。
选择“故障排除”选项
在高级启动选项中,我们需要选择“故障排除”选项来进一步解决问题。本段将详细介绍该选项的作用和操作步骤。
选择“高级选项”
在“故障排除”选项中,我们需要选择“高级选项”来找到更多解决问题的方法。本段将介绍如何进入该选项并了解其中的功能。
选择“启动设置”
在“高级选项”中,我们需要选择“启动设置”来对启动选项进行调整。本段将详细介绍如何进入该选项,并解释每个启动设置的作用。
重启并按F2键进入BIOS设置
通过修改BIOS设置,我们可以尝试修复无限重启问题。本段将介绍如何重启计算机并按F2键进入BIOS设置界面。
修改启动顺序
在BIOS设置界面中,我们需要修改启动顺序以解决无限重启问题。本段将详细介绍如何找到启动顺序选项并进行修改。
保存修改并退出BIOS设置
在完成所有必要的修改后,我们需要保存并退出BIOS设置界面。本段将详细介绍如何保存修改,并重启计算机以应用这些修改。
使用修复工具
如果修改BIOS设置没有解决问题,我们可以尝试使用Win10自带的修复工具来修复无限重启问题。本段将介绍如何使用这些工具,并解释它们的作用。
重新安装操作系统
如果以上方法都无法解决问题,我们可能需要考虑重新安装Win10操作系统。本段将介绍如何备份重要文件并重新安装操作系统。
联系技术支持
如果读者在尝试以上方法后仍然无法解决问题,我们建议他们联系Win10的技术支持团队寻求进一步的帮助。本段将介绍如何联系技术支持,并提供常见的联系方式。
避免无限重启问题的预防措施
本段将介绍一些避免Win10无限重启问题的预防措施,如定期更新系统、安装可信的驱动程序和定期清理计算机等。
其他可能的解决方案
在某些情况下,其他解决方案可能会解决无限重启问题。本段将简要介绍一些可能的解决方案,如查找并卸载有冲突的程序等。
通过按F2键进入BIOS设置,并根据具体情况进行调整,我们可以解决Win10无限重启的问题。但在进行任何修复操作之前,请务必备份重要数据,并谨慎操作。希望本文提供的教程能帮助读者顺利解决问题,使其计算机恢复正常运行。