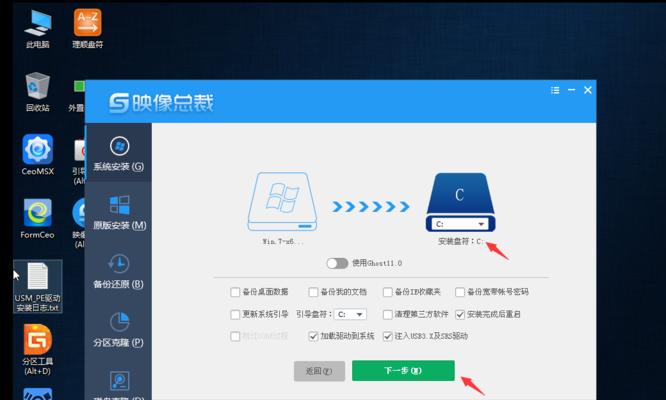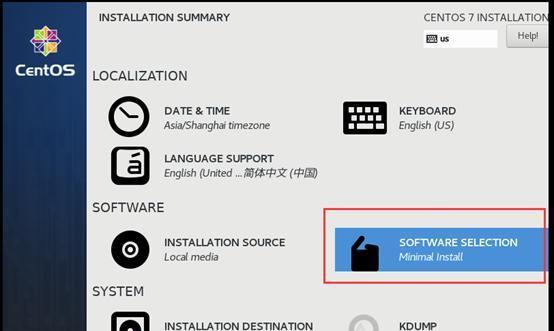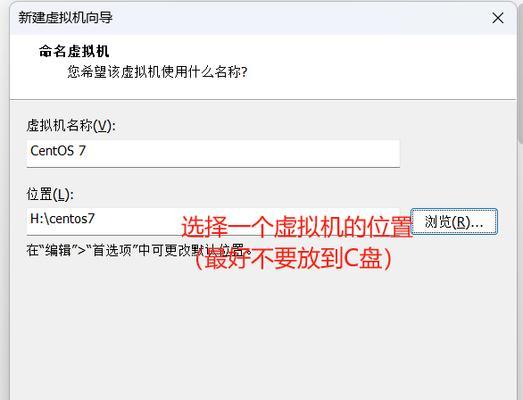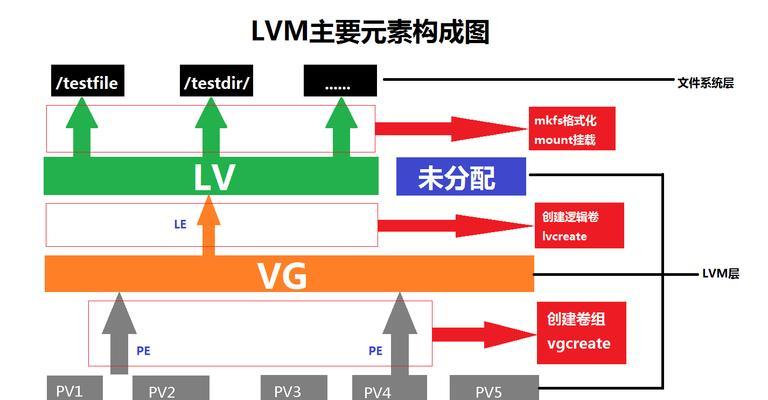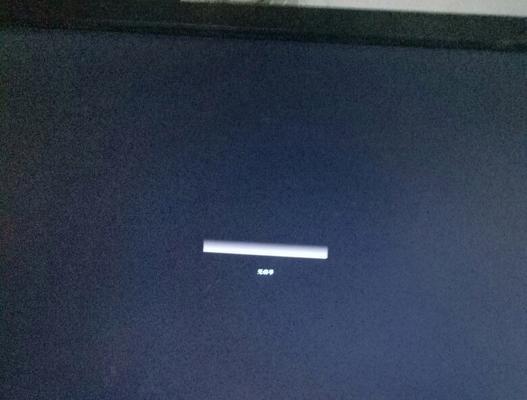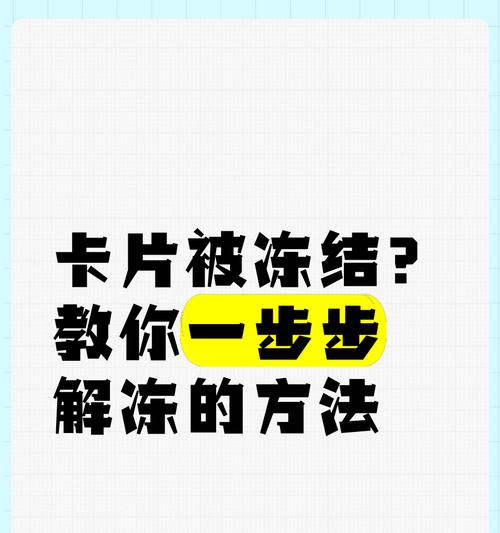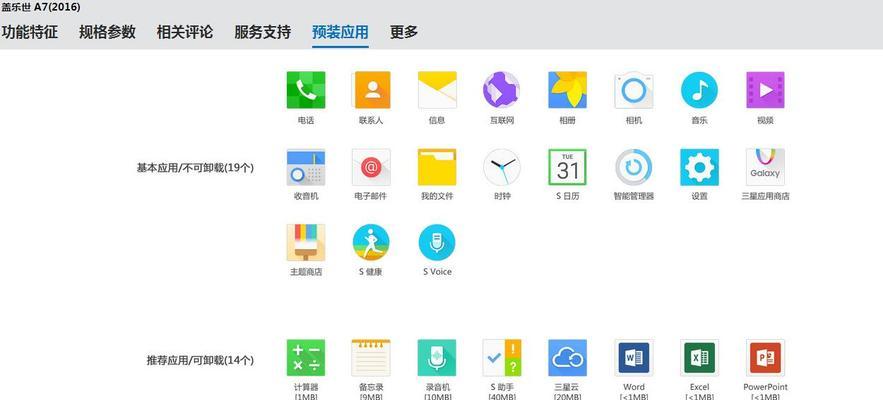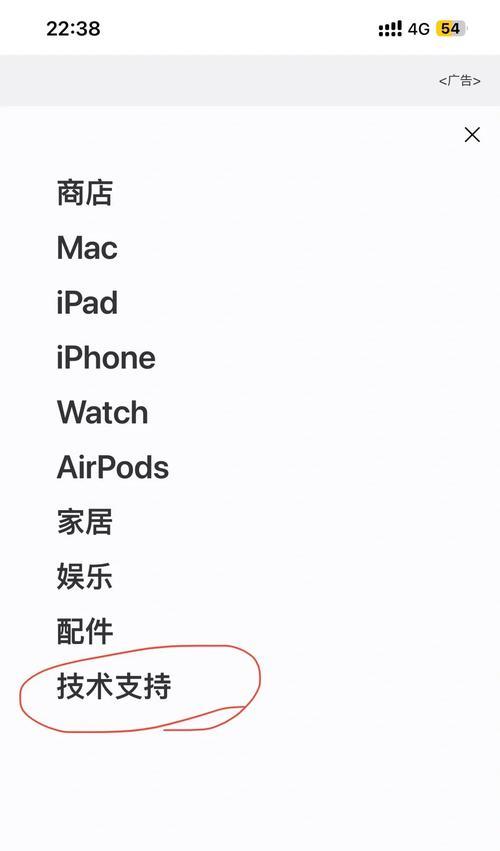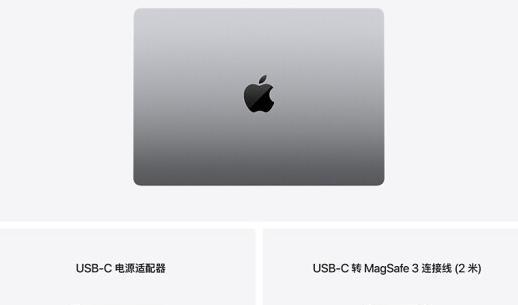在安装操作系统时,U盘成为了一种常见的安装介质。本文将教你如何使用U盘来安装CentOS系统,通过简单的步骤,让你轻松完成安装过程。
一:准备工作
-确保你已经下载了最新的CentOS镜像文件,并存储在电脑上。
-插入U盘到电脑中,确保U盘空间足够容纳CentOS系统镜像文件。
二:格式化U盘
-打开电脑资源管理器,在U盘上右键点击选择“格式化”选项。
-在格式化选项中选择FAT32文件系统,并点击开始按钮进行格式化。
三:创建可引导U盘
-下载并安装Rufus软件。
-打开Rufus软件,选择U盘作为目标设备,并选择CentOS系统镜像文件作为引导镜像。
-点击开始按钮,Rufus将自动创建一个可引导的U盘。
四:设置计算机启动顺序
-重启计算机,在开机过程中按下相应的热键进入BIOS设置界面。
-找到启动选项,并将U盘设备移动到第一启动项。
-保存设置并退出BIOS设置界面。
五:从U盘启动计算机
-在计算机重新启动后,系统将从U盘启动。
-出现CentOS安装界面后,选择“InstallCentOS”选项。
六:选择语言和时区
-在安装界面上,选择适合你的语言和时区设置。
-点击下一步继续安装过程。
七:磁盘分区
-在磁盘分区选项中,选择“自定义分区”以手动设置分区方式。
-根据自己的需求,创建合适的分区和挂载点。
八:设置用户名和密码
-在用户设置选项中,设置一个用户名和密码用于登录系统。
-可选择设置Root密码以便于进行系统管理。
九:安装过程
-点击下一步,CentOS系统将开始安装。
-等待安装过程完成,期间系统可能会重启数次。
十:安装完成
-安装完成后,系统会提示你重新启动计算机。
-拔出U盘并重新启动计算机。
十一:登录CentOS系统
-在重新启动后,系统会显示登录界面。
-输入之前设置的用户名和密码进行登录。
十二:系统初始化设置
-第一次登录系统后,进行系统初始化设置,如网络连接、更新软件等。
十三:享受CentOS系统
-安装完成后,你可以尽情享受CentOS系统的稳定性和强大功能。
-探索各种应用程序和配置选项来满足你的需求。
十四:升级和维护
-定期进行系统更新和维护,以确保系统的安全性和稳定性。
-使用yum命令来获取最新的软件包和补丁。
十五:小结
-使用U盘安装CentOS系统是一种简单而快速的方式,无需光驱即可完成安装。
-遵循本文所述的步骤,你将能够轻松地在自己的计算机上安装CentOS系统。
通过使用U盘安装CentOS系统,你可以快速获得一个稳定而功能强大的操作系统。遵循本文所述的步骤,你将能够在自己的计算机上成功安装CentOS,并享受其带来的各种优点。开始使用U盘安装CentOS吧!