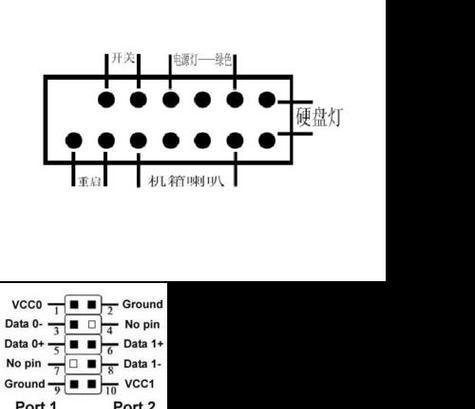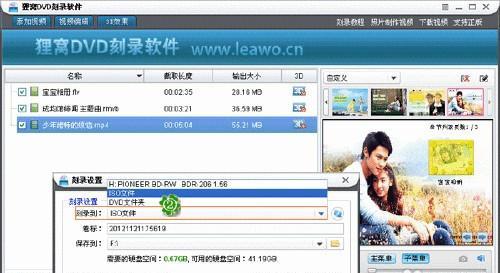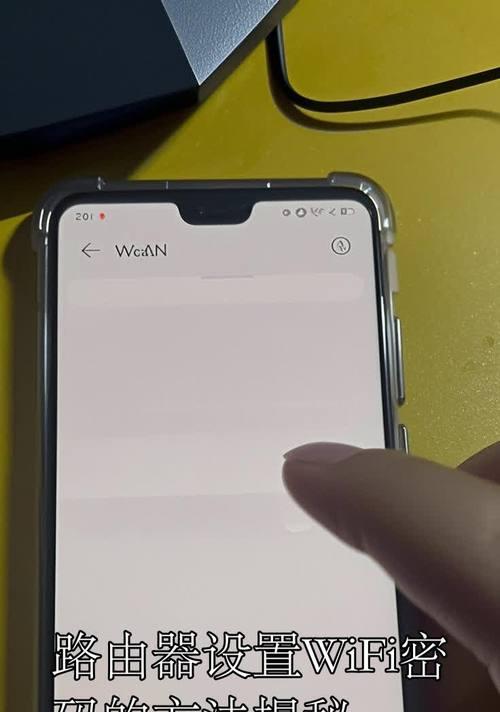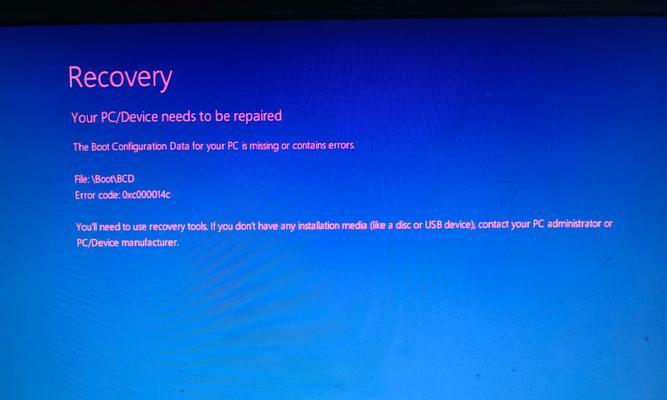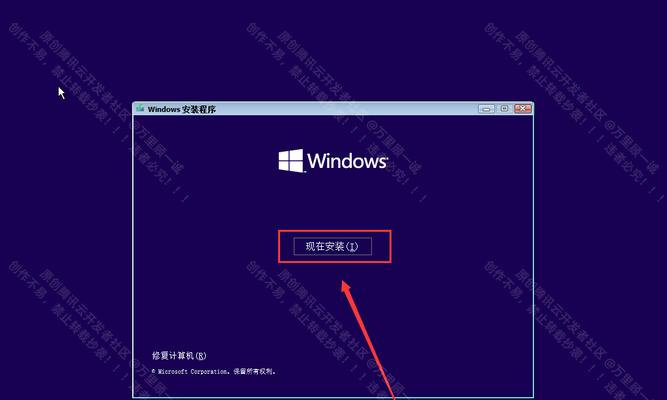随着科技的不断发展,联想电脑已经成为人们生活中不可或缺的一部分。然而,有时候我们可能会遇到电脑启动问题,特别是当我们更换了硬盘或更换了主板后。本文将详细介绍如何正确设置联想电脑的硬盘主板启动顺序,帮助读者解决启动问题,提高电脑使用效率。
一、了解硬盘主板启动顺序的作用
1.硬盘主板启动顺序是指电脑在启动时先后检测和加载硬盘和主板上的设备的顺序。
2.正确设置硬盘主板启动顺序可以确保电脑能够正确识别并加载操作系统。
3.错误的硬盘主板启动顺序可能导致电脑无法正常启动或识别硬盘。
二、进入BIOS界面
4.打开联想电脑,在开机过程中按下指定的快捷键(通常为F2、F10或Delete键)进入BIOS界面。
5.在BIOS界面中,使用键盘上的方向键选择“启动”或“Boot”选项。
三、调整硬盘主板启动顺序
6.在“启动”或“Boot”选项中,找到“启动顺序”或“BootSequence”。
7.使用方向键调整硬盘主板启动顺序的优先级,将首选的硬盘设备移到最前面。
8.确保将“硬盘”选项放在其他设备(如光驱、USB等)之前,以确保电脑能够正确识别硬盘并加载操作系统。
四、保存并退出BIOS界面
9.在调整完硬盘主板启动顺序后,按下键盘上的相应快捷键(通常为F10键)保存设置并退出BIOS界面。
10.选择“是”或“Yes”确认保存设置,然后等待电脑重新启动。
五、检查启动顺序是否生效
11.电脑重新启动后,观察是否能够正常加载操作系统。
12.如果仍然无法正常启动,返回BIOS界面检查是否有其他设备干扰硬盘主板启动顺序。
六、解决常见问题
13.如果电脑启动时只显示联想logo而无法进入操作系统,可能是硬盘主板启动顺序设置有误。
14.如果电脑启动后出现"操作系统不存在"或"无法找到引导设备"等错误提示,可能是硬盘主板启动顺序设置不正确。
15.如果遇到以上问题,可重新进入BIOS界面,调整硬盘主板启动顺序并保存设置。
正确设置联想电脑的硬盘主板启动顺序对于解决启动问题至关重要。通过进入BIOS界面,调整硬盘主板启动顺序,我们可以确保电脑能够正确识别和加载操作系统。如果遇到启动问题,我们可以按照本文所述的步骤进行操作,并通过检查和调整硬盘主板启动顺序来解决问题。希望本文对读者能够提供一定的帮助,提高电脑使用效率。