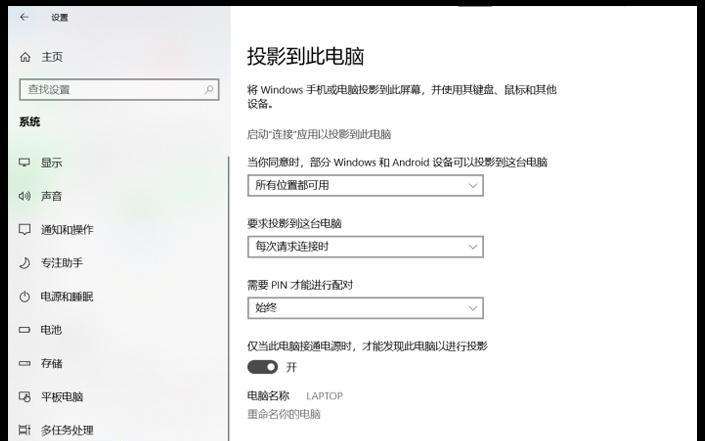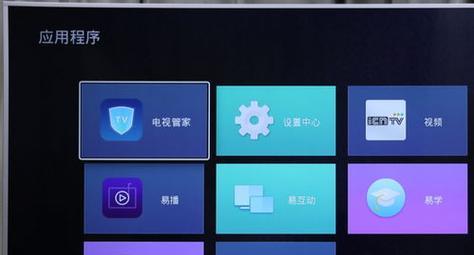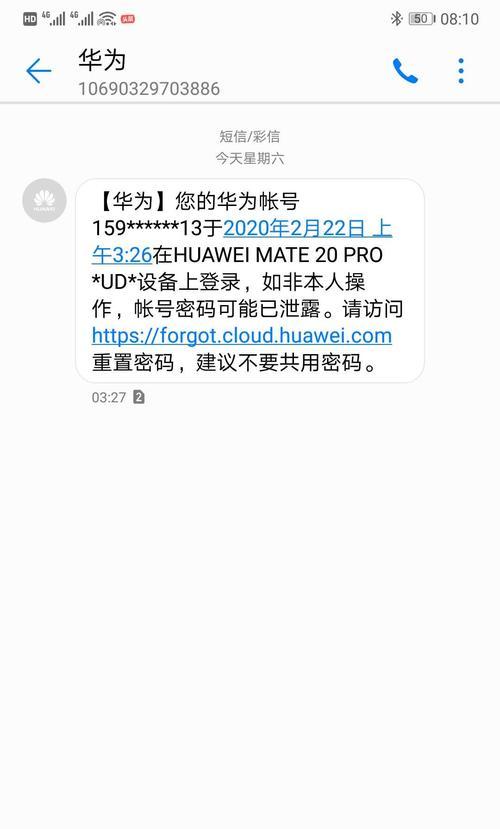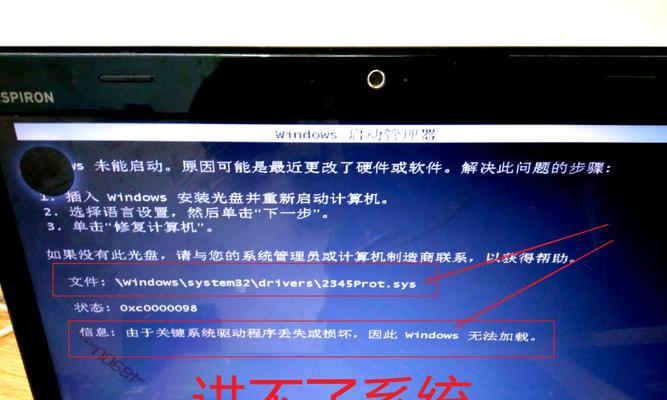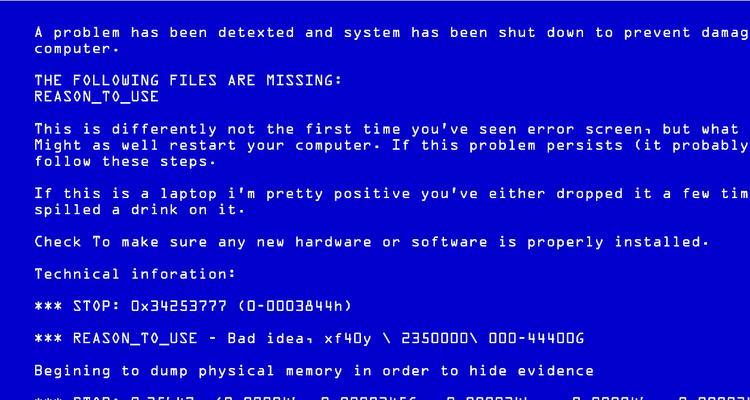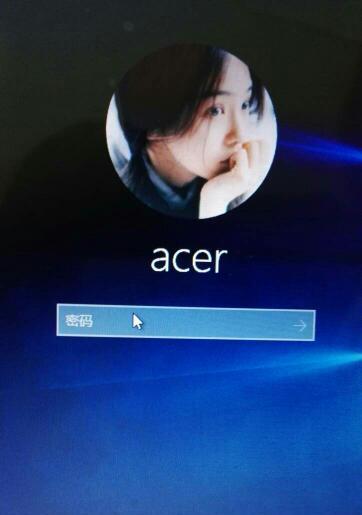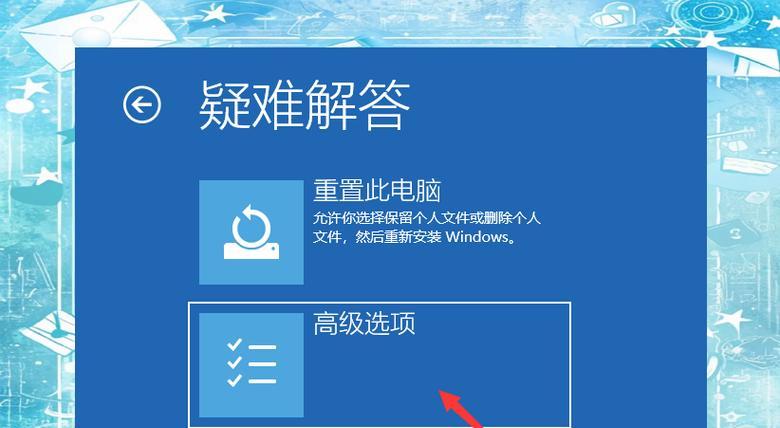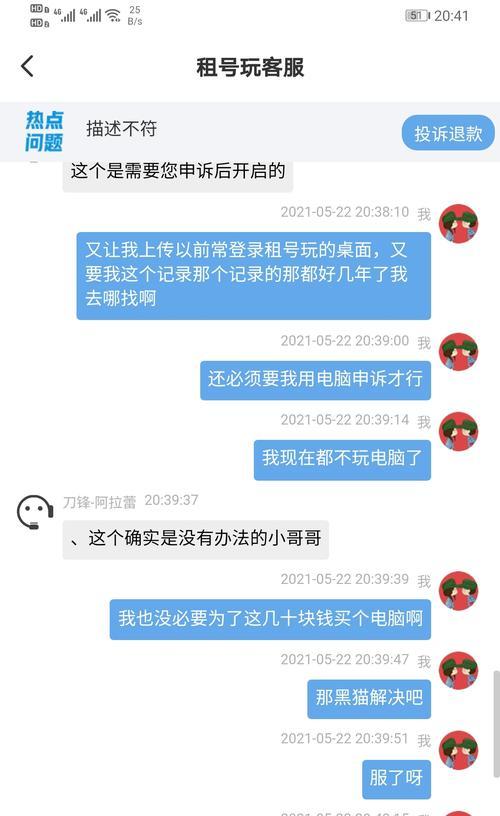电脑投影是一种常见的技术手段,可以将电脑屏幕上的内容投射到另外一台电脑或者显示设备上,方便进行演示、教学、分享等工作。本文将介绍如何通过简单的步骤和技巧,将你的电脑屏幕投影到此电脑上,以便更好地展示你的内容。
1.准备工作:选择合适的投影方式
在开始之前,你需要确定要使用哪种投影方式。常见的投影方式包括有线投影、无线投影以及网页投影等,根据具体需求选择适合的方式。
2.有线投影:连接电脑和显示设备
如果选择有线投影,首先需要准备一根合适的投影线缆,如HDMI、VGA等。将一端连接到你的电脑,另一端连接到目标显示设备上,确保连接稳固。
3.无线投影:连接电脑和目标设备
如果选择无线投影,你需要确保你的电脑和目标设备在同一个无线网络下。打开电脑的无线显示选项,选择目标设备,并进行连接。
4.网页投影:使用在线投影服务
某些在线投影服务允许你通过浏览器将你的电脑屏幕投影到另一台电脑上。你只需打开网页,登录账号,并按照提示进行操作即可。
5.设置投影选项:调整投影设置
在你的电脑上,进入系统设置或者显示设置,找到投影选项。你可以调整投影模式、分辨率、镜像设置等,以适应目标设备的需求。
6.屏幕镜像:将屏幕内容完整地投射到目标设备上
通过选择镜像选项,你可以实现将你的电脑屏幕内容完整地投射到目标设备上,确保双方能够看到相同的内容。
7.分屏显示:同时显示不同内容
某些情况下,你可能希望在目标设备上同时显示不同的内容。这时,你可以设置分屏显示,将屏幕内容划分为多个区域,并在每个区域显示不同的内容。
8.手势控制:通过手势控制目标设备
一些投影软件提供手势控制功能,你可以通过手势操作在目标设备上进行相关操作,如滚动、点击等,使演示更加灵活便捷。
9.系统兼容性:注意不同系统之间的兼容性
在进行电脑投影时,你需要注意不同操作系统之间的兼容性。确保你的电脑和目标设备系统能够良好地兼容,以避免出现投影无法正常使用的问题。
10.投影质量:调整画面质量和亮度
根据实际需求,你可以调整投影画面的质量和亮度,以获得最佳的显示效果。可以尝试不同的设置,选择适合当前环境和内容的参数。
11.投影范围:注意目标设备的分辨率和尺寸
在进行电脑投影时,你需要注意目标设备的分辨率和尺寸。确保投影范围适合目标设备,避免出现内容被裁剪或者显示不完整的情况。
12.音频输出:设置音频输出选项
如果你的演示或者内容中包含声音,你需要设置音频输出选项,确保目标设备能够正常播放音频内容。根据需要选择合适的音频输出方式。
13.投影延迟:注意投影的时延问题
在进行电脑投影时,你可能会遇到一些投影延迟的问题。为了确保投影效果的及时性和流畅性,你可以尝试使用更低的分辨率或者调整网络设置来解决延迟问题。
14.故障排除:解决常见的投影问题
在使用过程中,你可能会遇到一些常见的投影问题,如无法连接、画面不清晰等。这时,你可以参考相关故障排除方法,解决问题并重新进行投影。
15.享受便捷的电脑投影体验
通过本文的指南,你应该已经了解了如何将电脑屏幕投影到此电脑的方法和技巧。无论是工作中的演示,还是教学分享,电脑投影都将为你带来便捷和高效的体验,享受这种便利吧!
电脑投影可以实现将电脑屏幕内容投射到另一台电脑或者显示设备上,方便演示、教学等工作。无论是有线投影、无线投影还是网页投影,通过设置投影选项、调整画面质量和亮度等,你可以轻松实现电脑投影。根据实际需求选择合适的投影方式和调整参数,你将享受到便捷和高效的投影体验。