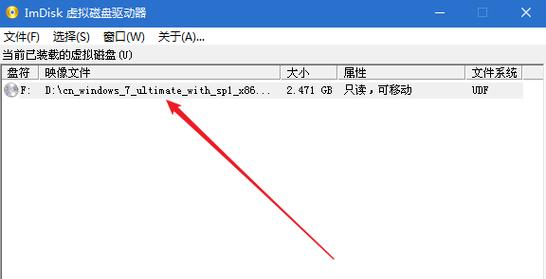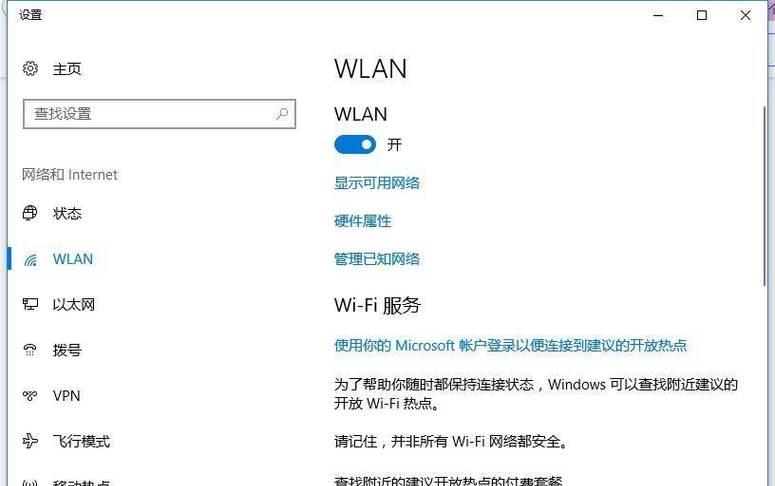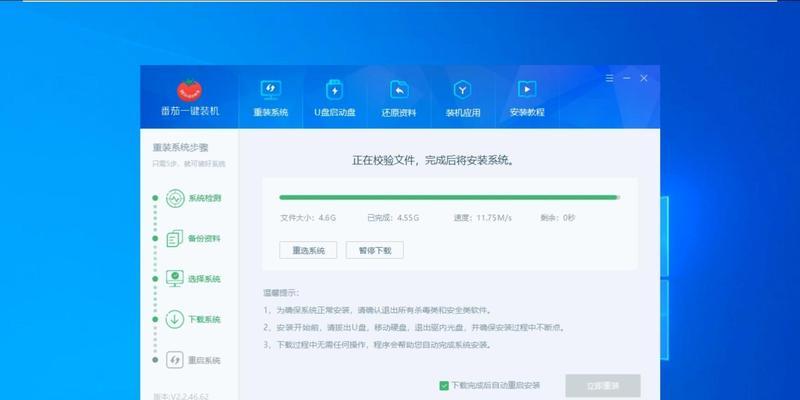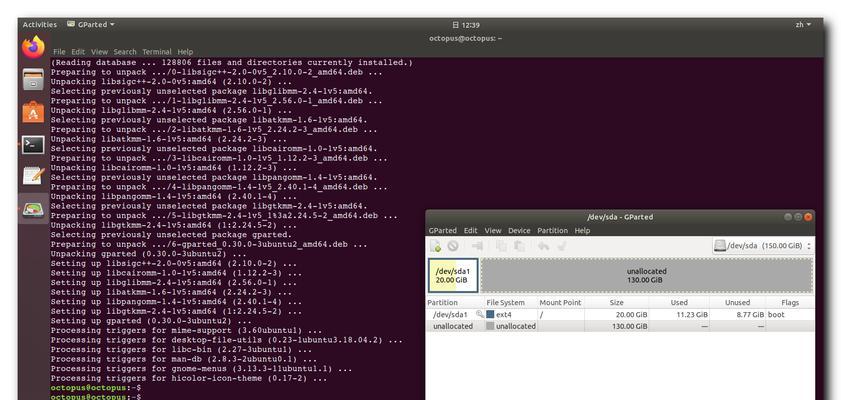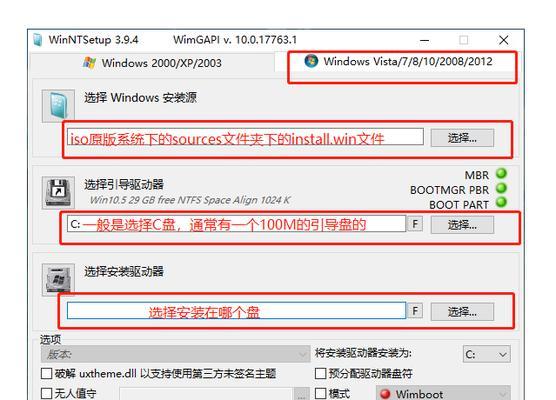Windows7作为一款经典稳定的操作系统,备受用户青睐。对于需要重新安装或升级操作系统的用户来说,使用Win7系统ISO镜像包进行安装是一个简单又方便的选择。本文将为大家提供一份详细的Win7系统ISO镜像包安装教程,让您轻松完成系统安装。
一、准备工作
1.确认计算机硬件和软件要求
在开始之前,确保计算机满足Windows7的硬件和软件要求,包括处理器速度、内存容量、硬盘空间等。
2.下载Win7系统ISO镜像包
从官方或可信赖的下载站点下载Win7系统ISO镜像包,并确保下载的版本与您的计算机架构相匹配。
3.制作可启动的USB安装盘
使用工具如Rufus或WindowsUSB/DVD下载工具将Win7系统ISO镜像包写入USB闪存盘,以便进行后续的系统安装。
二、启动计算机并进入BIOS设置
1.打开计算机并按下指定按键(通常是Del、F2或F12)进入BIOS设置。
2.在BIOS设置中,找到“启动顺序”或“BootOrder”选项,并将USB设备置于第一启动选项。
三、安装Win7系统
1.插入准备好的USB安装盘,重启计算机。
2.在出现的启动菜单中选择“从USB设备启动”或类似选项。
3.进入Windows7安装界面后,选择您希望进行的语言和区域设置,点击“下一步”。
4.点击“安装”按钮开始安装过程。
5.阅读并同意许可条款,点击“我接受”继续。
6.在安装类型选择界面,选择“自定义(高级)”。
7.在磁盘分区界面,选择磁盘分区并点击“下一步”开始安装。
8.系统将开始自动安装,并在此过程中可能会重启计算机。
9.完成自动安装后,根据指示进行必要的设置,如输入用户名、计算机名等。
10.根据个人需求选择是否设置密码,并进行网络设置。
11.安装完成后,系统将重启并进入桌面。
12.根据需要安装驱动程序和软件,以确保系统正常运行。
13.执行Windows更新以获取最新的系统补丁和安全更新。
14.完成后,您可以开始使用全新的Win7系统。
15.善用系统备份工具,定期备份重要文件和系统设置,以保障数据安全。
使用Win7系统ISO镜像包进行安装可以轻松快捷地安装Windows7系统。只需按照本教程中的详细步骤,准备好所需材料并进行相应设置,即可完成系统安装。请注意备份重要数据并保持系统的最新更新,以确保系统的正常运行和数据的安全。希望本教程能为您提供帮助,使您的Win7系统安装顺利完成。