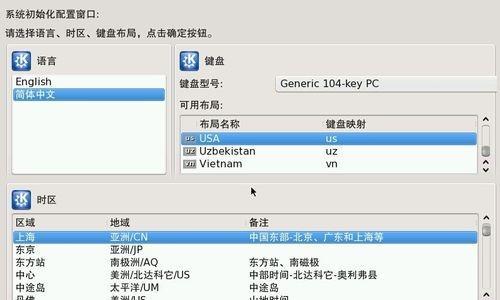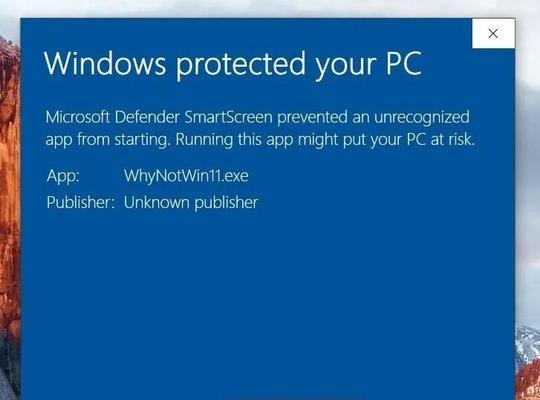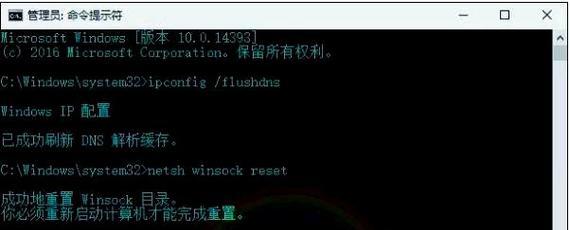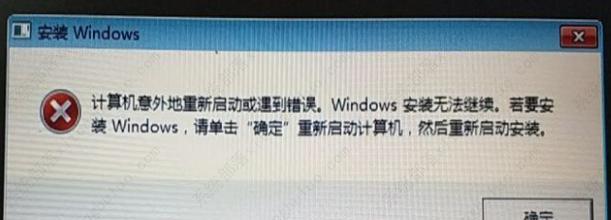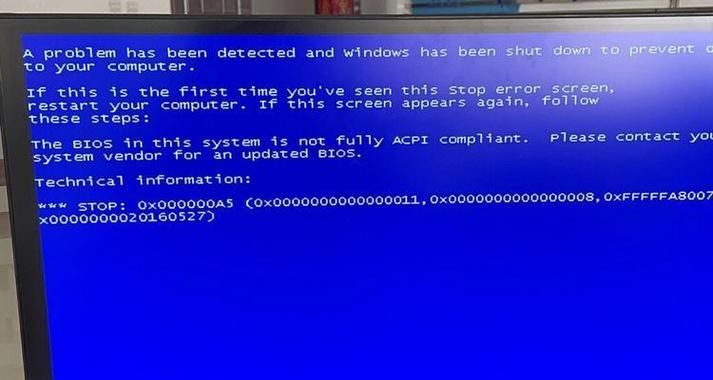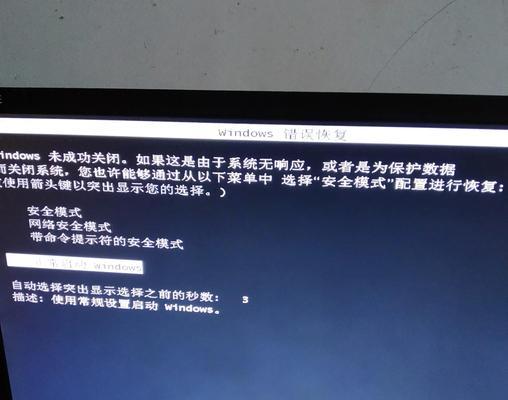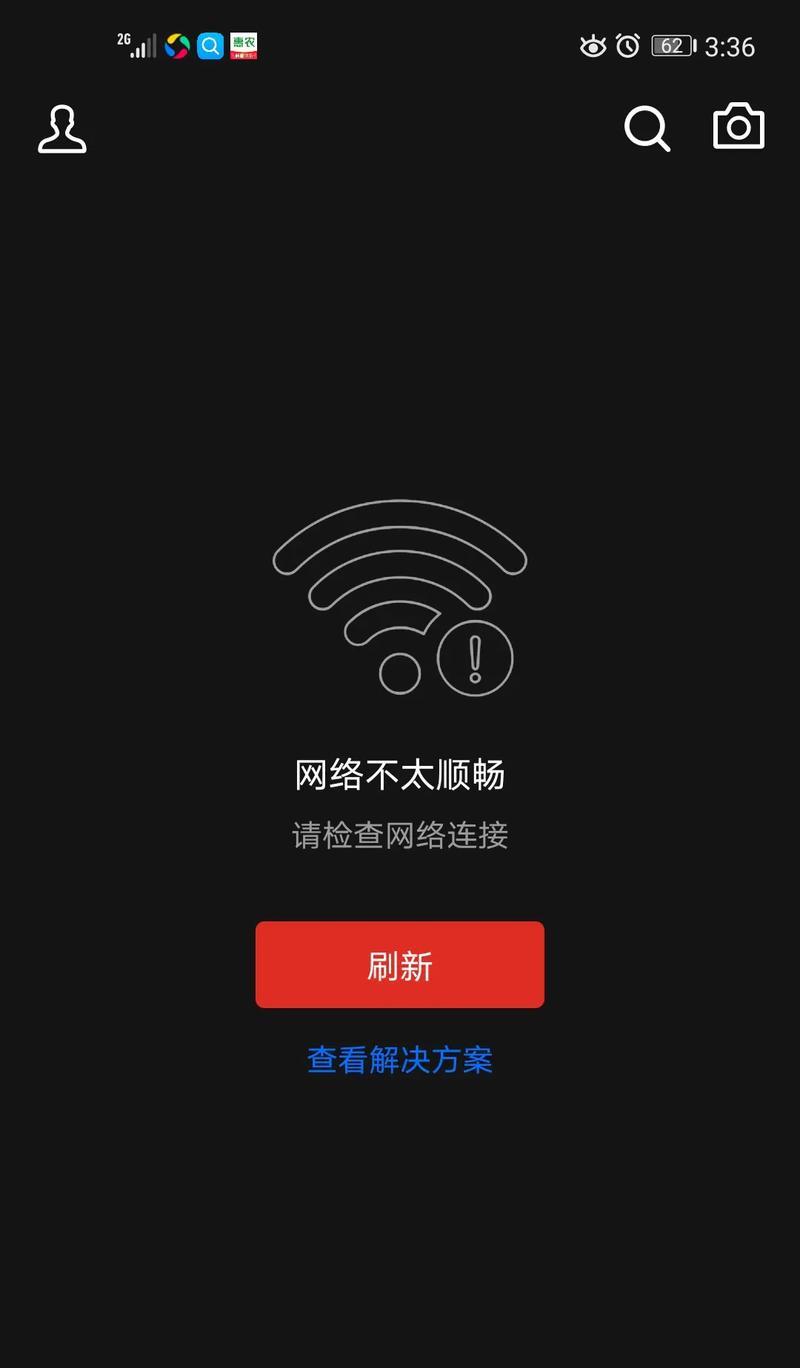在电脑使用过程中,系统崩溃、病毒感染等问题时有发生,重新安装系统成为解决问题的有效方法之一。而利用U盘装系统无疑是一种简便快捷的方式,不仅省去了光盘的繁琐操作,还能提高安装速度。本文将详细介绍如何通过U盘来安装系统,让您的电脑焕然一新。
准备工作
在进行U盘装系统之前,我们需要做一些准备工作。确保拥有一枚容量大于8GB的U盘,并清除其中的所有数据。同时,也要下载好待安装的系统镜像文件,可以从官方网站或可信赖的下载平台获取。
制作启动U盘
将准备好的U盘插入电脑,打开U盘的文件管理器,并备份其中的重要数据。接着,下载并安装一个U盘启动制作工具,例如Rufus。打开Rufus软件后,选择待安装的系统镜像文件,并将U盘的分区格式设置为FAT32。
设置U盘引导
在Rufus软件中,我们需要设置U盘的引导方式。一般情况下,选择UEFI引导方式可以兼容更多的电脑型号,提高成功率。点击开始按钮后,软件会自动将系统镜像文件写入U盘,并设置好引导选项。
进入BIOS设置
在电脑启动过程中,按下相应的快捷键(通常是F2、F12、Delete键)进入BIOS设置界面。在BIOS界面中,找到“Boot”选项,并将U盘设置为第一启动设备。保存并退出BIOS设置。
重启电脑
重新启动电脑后,系统会自动从U盘启动,并进入安装界面。根据提示选择相应的语言、时区等设置,然后点击下一步继续。
选择系统安装类型
在安装类型界面中,我们可以选择进行全新安装或者升级安装。全新安装会将原有系统完全清除,并重新安装系统。升级安装则会保留已有数据和设置,在原有系统上进行升级。
分区设置
如果选择全新安装,接下来需要对硬盘进行分区设置。可以选择完全分区,即清除原有分区并重新划分;也可以选择自定义分区,根据自己的需求进行设置。
系统安装
在分区设置完成后,点击下一步开始系统的安装过程。此时系统会自动将文件复制到硬盘中,并进行相应的安装和配置。
等待安装完成
安装过程需要一定时间,取决于系统镜像文件的大小和电脑性能等因素。请耐心等待,不要中途进行其他操作,以免出现错误。
设置个人信息
在系统安装完成后,会要求设置一些个人信息,如用户名、密码等。根据提示填写相关信息,并点击下一步继续。
安装驱动程序
安装系统后,为了保证电脑正常工作,需要安装相应的驱动程序。可以从官方网站或者驱动管理软件中获取并安装所需驱动。
更新系统补丁
为了保证系统的安全性和稳定性,安装完成后建议及时更新系统补丁。打开系统设置界面,找到系统更新选项,并进行相关操作。
安装常用软件
根据个人需求,安装常用的软件和工具。例如浏览器、办公软件、杀毒软件等,以提高电脑的实用性和安全性。
数据恢复与备份
如果在安装系统前备份了重要数据,现在可以将其恢复到新系统中。同时,也要定期进行数据备份,避免数据丢失引发的困扰。
系统优化与调整
安装系统后,为了获得更好的使用体验,可以进行一些系统优化和调整。如关闭不必要的自启动项、清理垃圾文件、优化硬件设置等。
通过U盘装系统是一种简单快捷的方式,不仅可以避免光盘操作的繁琐,还能提高安装速度。只需准备好U盘和系统镜像文件,按照本文提供的步骤进行操作,即可让电脑焕然一新。记得在操作前备份重要数据,并根据个人需求进行系统的设置、软件的安装以及数据的恢复与备份。还可以进行系统优化和调整,提升整体使用体验。