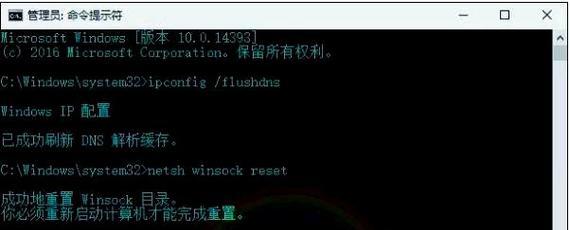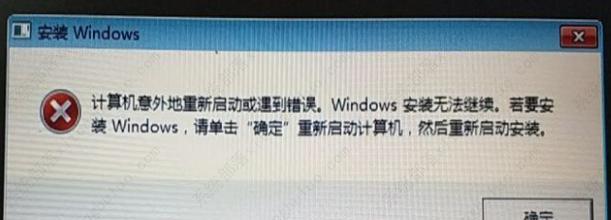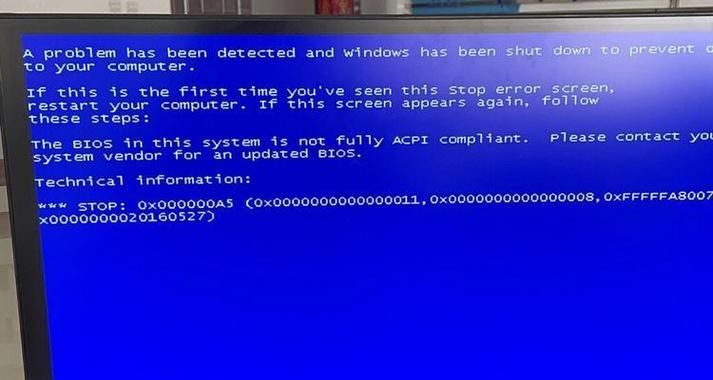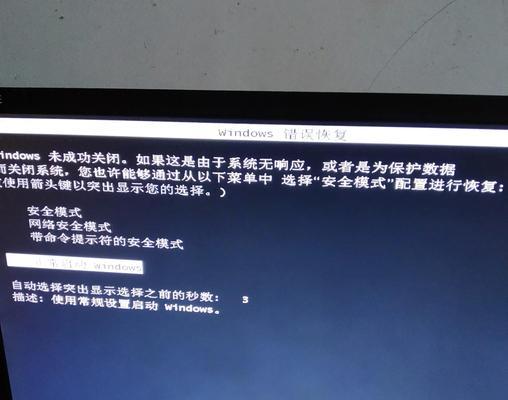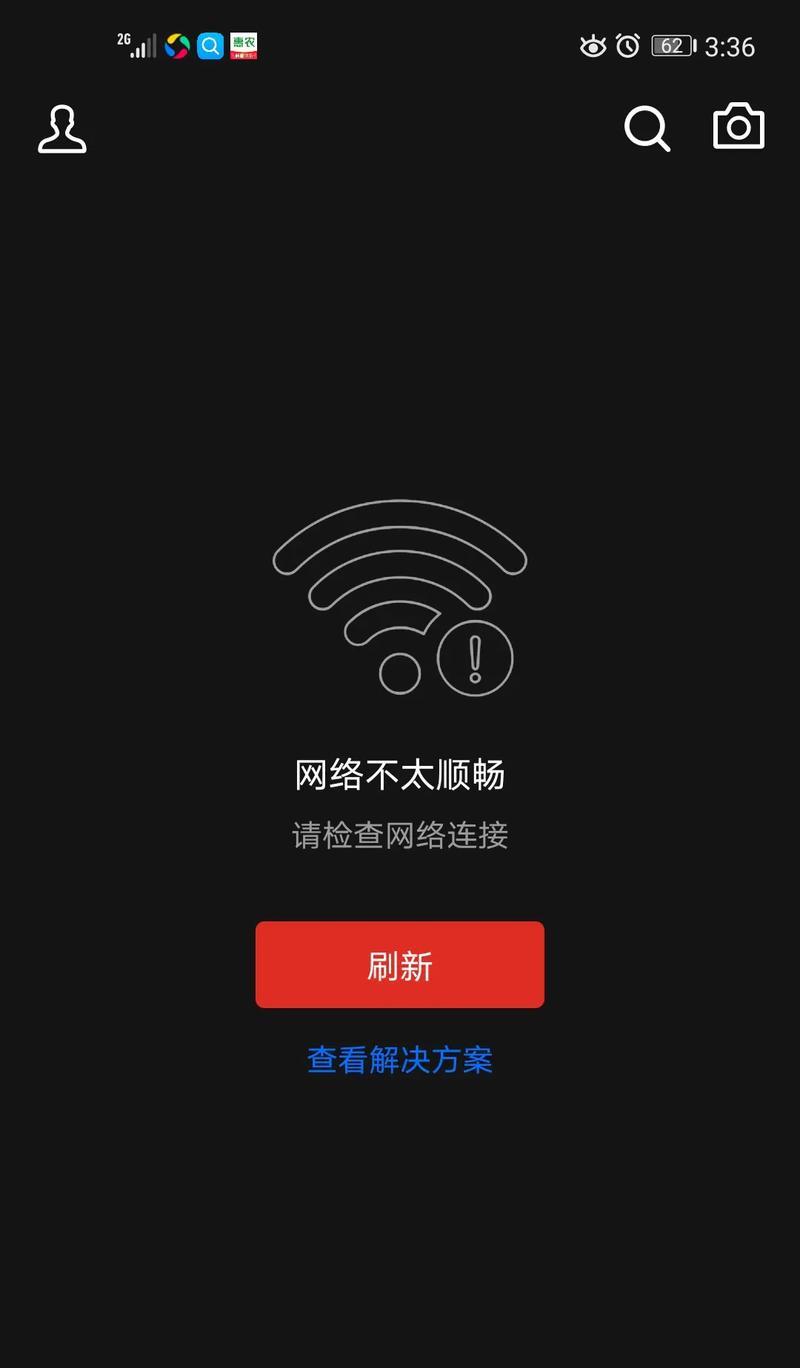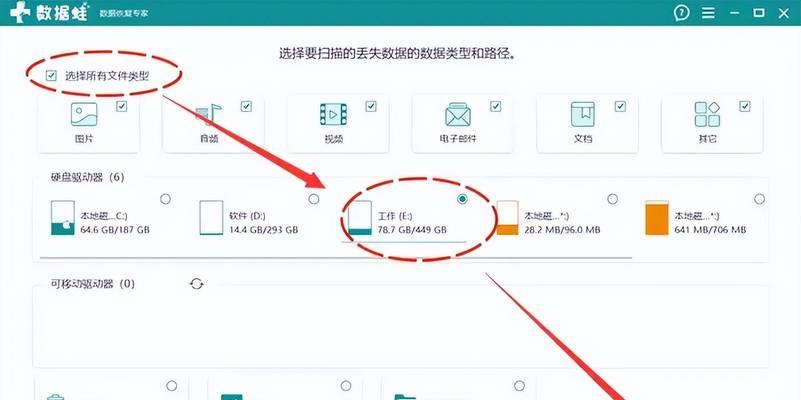在使用Mac电脑的过程中,有时我们需要重新安装系统来解决一些问题或者升级到最新版本。但是对于一些没有经验的用户来说,系统安装可能会成为一项困扰。本文将介绍一种简单快捷的方法,使用MacOS安装助手一键完成系统安装。
一、准备工作:备份重要数据
二、下载MacOS安装助手
三、制作启动盘:使用U盘或硬盘制作启动盘
四、插入启动盘并重启电脑
五、选择语言和磁盘工具
六、格式化磁盘:选择“磁盘工具”并进行分区和格式化
七、选择安装目标磁盘
八、开始安装系统
九、等待系统安装完成
十、设置初始配置
十一、恢复重要数据
十二、更新系统和软件
十三、优化系统设置
十四、常见问题解决
十五、系统安装完成后的注意事项
1.准备工作:备份重要数据
在开始安装之前,首先需要备份你的重要数据。系统安装过程会格式化磁盘,导致所有数据丢失。将重要文件备份至外部存储设备或云存储服务,确保数据的安全。
2.下载MacOS安装助手
在Apple官方网站上下载最新版本的MacOS安装助手。这个助手程序可以帮助你快速创建系统安装启动盘,确保你使用的是最新版本的操作系统。
3.制作启动盘:使用U盘或硬盘制作启动盘
将下载好的MacOS安装助手运行,并按照提示步骤选择U盘或硬盘作为启动盘制作介质。这个启动盘将在安装过程中用来引导电脑进入系统安装界面。
4.插入启动盘并重启电脑
制作好启动盘后,将它插入电脑,并重启电脑。在重启的过程中按住Option(?)键不放,直到出现启动介质选择界面。
5.选择语言和磁盘工具
在启动介质选择界面上,使用方向键选择你想要使用的语言,然后点击“继续”进入下一步。接着,在顶部菜单栏中选择“实用工具”下的“磁盘工具”。
6.格式化磁盘:选择“磁盘工具”并进行分区和格式化
在磁盘工具界面上,选择你的目标磁盘,并点击“抹掉”选项。在弹出的窗口中,选择分区方案(通常为“GUID分区图”),然后为磁盘命名并选择文件系统格式(推荐使用APFS格式)。
7.选择安装目标磁盘
完成磁盘格式化后,关闭磁盘工具窗口,回到语言选择界面。在这里,选择刚才格式化的目标磁盘作为安装系统的目标盘,并点击“安装”。
8.开始安装系统
系统安装过程将会自动开始。你只需等待安装过程完成,期间电脑可能会自动重启几次。
9.等待系统安装完成
安装过程可能需要一段时间,请耐心等待。过程中可以通过进度条了解当前安装进度。
10.设置初始配置
当系统安装完成后,会出现欢迎界面。按照提示步骤,设置你的地区、键盘布局、AppleID等信息。
11.恢复重要数据
在完成初始配置后,你可以使用TimeMachine或其他备份工具来恢复之前备份的重要数据。
12.更新系统和软件
打开“应用商店”并点击“更新”选项,可以更新系统和已安装的应用程序至最新版本,以提供更好的稳定性和功能。
13.优化系统设置
根据个人需求,可以进入“系统偏好设置”中对系统进行优化和个性化设置,如显示器分辨率、Dock设置、桌面背景等。
14.常见问题解决
在使用过程中,可能会遇到一些常见的问题,例如无法安装、安装过程中出现错误等。这时可以通过查找相关解决方案或寻求技术支持来解决问题。
15.系统安装完成后的注意事项
系统安装完成后,你可以使用全新的MacOS系统了。不过还需要注意一些事项,例如定期备份数据、安装杀毒软件、定期更新系统等,以保证系统的稳定与安全。
通过以上简单步骤,使用MacOS安装助手可以轻松一键安装系统。不论是初次安装还是升级系统版本,都能方便快捷地完成。同时,在安装过程中要注意备份重要数据,并按照个人需求设置和优化系统,以获得更好的使用体验。