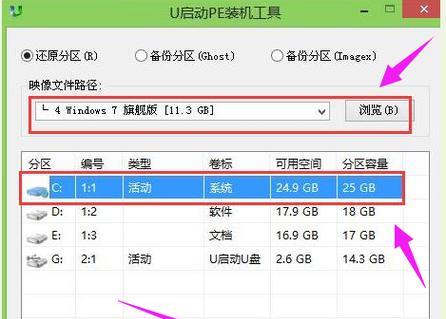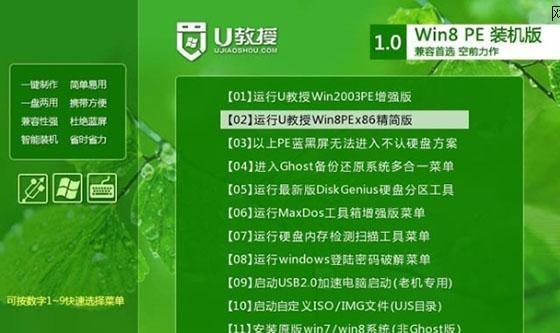随着科技的不断发展,越来越多的人选择使用便携式的笔记本电脑。但是,笔记本电脑默认的操作系统可能并不符合每个人的需求。而制作U盘系统是一种简单又方便的方法,可以让你在任何一台电脑上使用你所喜欢的操作系统。本文将介绍如何利用U盘制作笔记本电脑的移动系统。
一、准备工作:选择合适的U盘和操作系统安装文件
在开始制作U盘系统之前,我们需要一台U盘以及你所喜欢的操作系统安装文件。确保U盘的容量足够大,以便存储操作系统及相关文件。
二、下载并安装制作工具:Rufus
Rufus是一款免费且功能强大的制作U盘启动盘的工具。在制作U盘系统之前,我们需要先下载并安装Rufus。
三、插入U盘并运行Rufus
将准备好的U盘插入笔记本电脑的USB口,然后运行Rufus。Rufus会自动检测到你插入的U盘。
四、选择操作系统安装文件
在Rufus界面中,点击“选择”按钮,然后浏览你的计算机,找到之前下载好的操作系统安装文件。
五、设置U盘格式和分区方案
在Rufus界面中,你可以选择U盘的文件系统和分区方案。一般情况下,选择默认设置即可,但如果你有特殊需求,可以根据自己的需要进行调整。
六、开始制作U盘系统
确认设置无误后,点击“开始”按钮开始制作U盘系统。这个过程可能需要一些时间,请耐心等待。
七、重启电脑并进入BIOS设置
制作完成后,重启笔记本电脑,并在开机时按下相应的按键进入BIOS设置界面。不同品牌的笔记本电脑可能使用不同的按键,可以参考品牌手册或者通过互联网搜索来确定。
八、修改启动顺序
在BIOS设置界面中,找到“启动顺序”或类似选项,并将U盘设为第一启动项。保存设置并退出BIOS。
九、重启电脑
保存设置后,重启电脑。此时,笔记本电脑将会从U盘启动。
十、安装操作系统
按照操作系统安装向导的提示,选择安装语言、时区、键盘布局等信息,并进行操作系统的安装。安装时间根据操作系统的不同而有所差异。
十一、配置系统
在系统安装完成后,根据个人需求进行配置。包括安装驱动程序、更新系统补丁、设置网络连接等。
十二、使用U盘系统
配置完成后,你可以拔出U盘,并将笔记本电脑重启。此时,你的笔记本电脑已经拥有了移动便捷的U盘系统。
十三、注意事项
制作U盘系统的过程相对简单,但也有一些需要注意的事项。例如,使用一个高质量的U盘,确保其可靠性和耐用性;遵循操作系统安装向导的提示,避免不必要的错误。
十四、常见问题解决
在制作U盘系统的过程中,可能会遇到一些常见问题,例如制作失败、无法启动等。针对这些问题,可以通过互联网搜索相关解决方案或者咨询专业人士进行排除。
十五、
通过制作U盘系统,我们可以轻松实现笔记本电脑的移动便捷。只需要一个U盘和操作系统安装文件,就可以在任何一台电脑上使用你所喜欢的系统。希望本文的教程对大家有所帮助,祝你使用愉快!