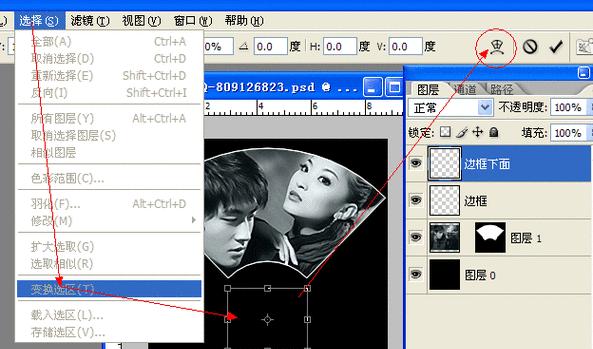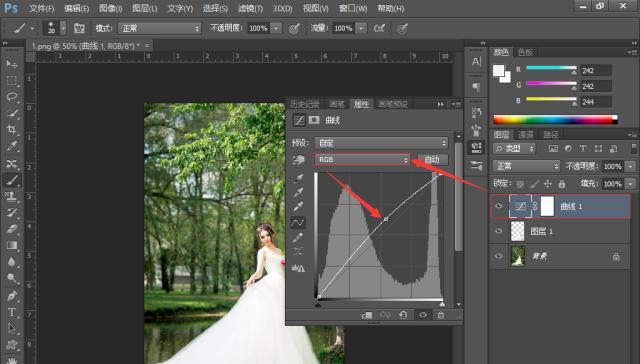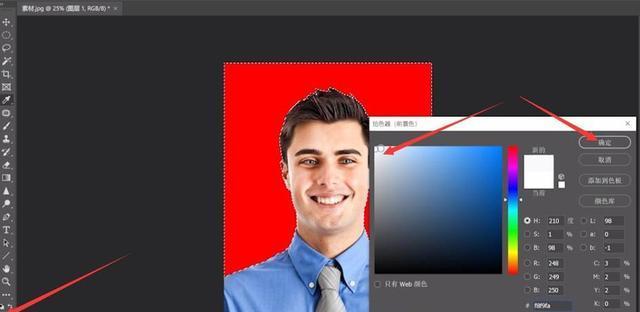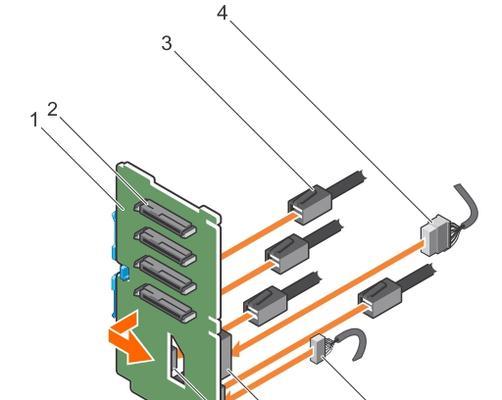Photoshop(简称PS)作为一款功能强大的图像处理软件,在设计和美化作品时发挥着重要作用。其中,将素材贴入选区是一项常见且关键的操作,通过合理运用该功能可以使素材与背景融为一体,为作品增添生动和个性。本文将分享15种巧妙运用PS选区功能的技巧,教您如何将素材精确贴入选区,打造出精美的主题作品。
一:利用矩形选框工具创造出适合贴入素材的选区
在PS中使用矩形选框工具,可以轻松绘制出适合贴入素材的选区。只需选择合适的位置和尺寸,然后使用Ctrl+C复制素材,Ctrl+V粘贴到选区内,即可实现素材与背景的完美融合。
二:运用椭圆选框工具打造出独特的素材选区
利用椭圆选框工具可以创造出各种形状独特的素材选区,例如将太阳或月亮贴入选区,营造出神秘或浪漫的氛围。选框的大小和位置可以根据需要进行调整,让素材与背景完美融合。
三:使用多边形选框工具实现复杂形状的选区
有时,我们需要将素材贴入复杂形状的选区中,这时可以使用多边形选框工具。通过逐步绘制多边形的边缘,我们可以创建出各种非常规的选区形状,使素材与背景融合度更高。
四:利用套索工具绘制自由曲线选区
对于曲线状的素材选区,套索工具是理想的选择。通过自由绘制曲线的方式,我们可以准确地勾勒出素材需要贴入的选区,实现完美的融合效果。
五:使用魔术棒工具快速选择颜色相似的选区
魔术棒工具可以快速选择颜色相似的区域,帮助我们创建出与背景相配的选区。只需点击背景中的一个颜色,魔术棒工具即可选择该颜色相似的区域,然后将素材贴入选区,创造出和谐统一的效果。
六:运用快速选择工具选取复杂边缘的选区
对于有复杂边缘的素材,快速选择工具是一个强大的助手。通过在边缘上拖动鼠标,快速选择工具可以智能地辨别出素材与背景之间的边界,并创建出准确的选区,使贴入的素材与背景融为一体。
七:利用磁性套索工具绘制选区
磁性套索工具可以根据像素的颜色和亮度变化自动吸附并绘制选区边缘,帮助我们更轻松地实现素材贴入选区的效果。在使用磁性套索工具时,可以调整其感应范围和宽度,以便更好地适应不同类型的素材。
八:使用快速遮罩功能为素材创建选区
通过快速遮罩功能,我们可以根据需要为素材创建特定形状的选区。只需使用画笔工具在快速遮罩模式下绘制选区,再切换回标准模式,即可将素材精确贴入选区。
九:运用图层样式增强选区与素材的融合效果
通过运用图层样式(如阴影、发光等),我们可以进一步增强选区与素材的融合效果。选择素材图层,点击图层样式面板,选择适合的样式参数,调整阴影、模糊等参数,使选区与素材之间的过渡更加自然。
十:利用图层蒙版实现选区的透明效果
通过图层蒙版功能,我们可以实现选区内外的透明效果,使素材与背景更加和谐。只需将素材图层添加蒙版,使用画笔工具在蒙版上绘制透明区域,即可实现选区的透明效果。
十一:使用羽化功能实现选区与背景的平滑过渡
为了使选区与背景之间的过渡更加平滑,可以使用羽化功能对选区进行柔化处理。在选择好的选区上点击“选择”菜单中的“羽化”,调整羽化半径,实现选区与背景的无缝衔接。
十二:运用调整图层功能优化贴入效果
通过调整图层功能,我们可以对贴入的素材进行进一步优化。例如,调整亮度、对比度、色彩饱和度等参数,使素材与背景更加协调一致。
十三:使用图层混合模式增加选区效果的层次感
图层混合模式是一个非常有用的功能,可以为选区效果增加层次感。尝试不同的混合模式(如正片叠底、颜色加深等),调整图层透明度和填充率,找到适合的效果,让选区更加生动和有趣。
十四:运用滤镜效果增加选区与素材的艺术效果
通过运用滤镜效果,我们可以为选区和贴入的素材增加艺术效果。尝试应用不同的滤镜(如模糊、扭曲等),调整滤镜参数,创造出独特的视觉效果,使作品更加丰富多样。
十五:
通过巧妙利用PS的选区功能,我们可以将素材精确贴入选区,创造出精美的主题作品。从矩形选框、椭圆选框到多边形选框和套索工具,我们可以根据不同的需求选择合适的工具,实现完美的贴入效果。同时,通过调整图层样式、使用蒙版和滤镜等技巧,我们还可以进一步优化选区与素材之间的融合效果,让作品更加生动和有趣。无论是修饰照片还是设计海报,掌握了这些技巧,你将能够轻松地打造出令人印象深刻的主题作品。